
10 geniale Excel-Tastenkombinationen, die Ihre Arbeit revolutionieren werden
Excel ist ein mächtiges Werkzeug, das in vielen Büros täglich genutzt wird. Ob Sie Daten analysieren, Berichte erstellen oder Budgets planen - Excel ist oft unersetzlich. Doch viele Nutzer kratzen nur an der Oberfläche dessen, was dieses Programm zu bieten hat. Mit den richtigen Tastenkombinationen können Sie Ihre Arbeit in Excel erheblich beschleunigen und effizienter gestalten. In diesem Artikel stelle ich Ihnen 10 geniale Excel-Tastenkombinationen vor, die Ihre tägliche Arbeit revolutionieren werden. Diese Shortcuts sind einfach zu erlernen und anzuwenden, aber sie können Ihnen viel Zeit und Mühe ersparen.
1. Strg + Pfeiltaste: Schnell durch die Tabelle navigieren
Die Kombination von Strg(Control) mit den Pfeiltasten ist ein echter Gamechanger, wenn es darum geht, sich schnell durch große Excel-Tabellen zu bewegen. Statt mühsam Zelle für Zelle zu scrollen, bringt Sie diese Tastenkombination direkt ans Ende eines Datenbereichs. Drücken Sie Strg + Pfeiltaste nach rechts, und Excel springt zur letzten Zelle in der aktuellen Zeile, die Daten enthält. Strg + Pfeiltaste nach unten bringt Sie zur letzten Zelle in der aktuellen Spalte mit Daten. Dies funktioniert natürlich auch in die andere Richtung: Strg + Pfeiltaste nach links oder oben bringt Sie zum Anfang des Datenbereichs. Diese Tastenkombination ist besonders nützlich, wenn Sie mit großen Datensätzen arbeiten. Hält man gleichzeitig Umschalt(Shift) gedrückt, werden diese Zellen auch ausgewählt.
2. F2: Zellen schnell bearbeiten
Die F2-Taste ist ein kleiner, aber mächtiger Helfer in Excel. Wenn Sie eine Zelle auswählen und F2 drücken, wechseln Sie sofort in den Bearbeitungsmodus. Das bedeutet, Sie können den Inhalt der Zelle direkt ändern, ohne erst doppelklicken zu müssen. Aber das ist noch nicht alles. Wenn Sie sich im Bearbeitungsmodus befinden, können Sie die Pfeiltasten benutzen, um den Cursor innerhalb der Zelle zu bewegen. Das ist besonders praktisch, wenn Sie lange Texte oder komplexe Formeln bearbeiten möchten.
3. Strg + U: Inhalte nach unten kopieren
Die Tastenkombination Strg + U ist ein echter Zeitsparer, wenn es darum geht, Daten oder Formeln nach unten zu kopieren. Statt den Inhalt einer Zelle manuell zu kopieren und einzufügen, können Sie mit diesem Shortcut den Inhalt blitzschnell in die darunter liegenden Zellen übertragen. So funktioniert's: Wählen Sie die Zelle unter der aus, die Sie kopieren möchten. Drücken Sie dann Strg + U, und schon wird der Inhalt der oberen Zelle in die darunterliegende kopiert. Wählt man einen Bereich mit mehren Zellen, wird der Inhalt der obersten Zelle in alle darunterliegenden Zellen kopiert. Diese Funktion ist besonders nützlich, wenn Sie mit Formeln arbeiten. Angenommen, Sie haben eine Formel in Zelle A1 und möchten diese auf die Zellen A2 bis A10 anwenden. Wählen Sie einfach den Bereich A1:A10 (mit Umschalt + Pfeiltaste) aus und drücken Sie Strg + U.
Ähnlich wie Strg + U funktioniert auch Strg + R, nur dass hier die Inhalte nach rechts statt nach unten kopiert werden.
4. Strg + Umschalt + _: Rahmen hinzufügen
Diese Tastenkombination fügt schnell einen Rahmen um die ausgewählten Zellen hinzu. Es ist eine einfache Möglichkeit, Ihre Daten visuell zu strukturieren und wichtige Informationen hervorzuheben, ohne durch Menüs navigieren zu müssen.
5. Strg + Umschalt + L: Filter ein- und ausschalten
Filter sind ein unverzichtbares Werkzeug in Excel, um große Datenmengen zu organisieren und zu analysieren. Mit der Tastenkombination Strg + Umschalt + L können Sie Filter für Ihre Datentabelle schnell ein- und ausschalten, ohne den Umweg über das Menüband gehen zu müssen. Wenn Sie diese Tastenkombination zum ersten Mal auf eine Tabelle anwenden, fügt Excel automatisch Filter zu jeder Spaltenüberschrift hinzu. Sie können dann die Dropdown-Pfeile neben den Überschriften nutzen, um Ihre Daten nach bestimmten Kriterien zu filtern. Drücken Sie Strg + Umschalt + L erneut, werden die Filter wieder entfernt. Dies ist besonders nützlich, wenn Sie schnell zwischen der gefilterten und ungefilterten Ansicht Ihrer Daten wechseln möchten. So können Sie Ihre Daten effizient analysieren und gleichzeitig den Überblick über den gesamten Datensatz behalten.
Mit Strg + Alt + L werden die Filter neu ausgeführt. Hat man zum Beispiel nach allen Werten über 100 gefiltert und einige der Werte zu kleineren Zahlen geändert, wird mit Strg + Alt + L neu gefiltert.
6. F4: Letzte Aktion wiederholen oder Zellbezüge fixieren
Die F4-Taste in Excel hat zwei sehr nützliche Funktionen, die Ihre Arbeit erheblich erleichtern können.
Erstens können Sie mit F4 Ihre letzte Aktion wiederholen. Das spart Zeit, wenn Sie die gleiche Formatierung oder Änderung auf mehrere Zellen anwenden möchten.
Zweitens hilft F4 beim Arbeiten mit Formeln. Wenn Sie eine Zelle in einer Formel referenzieren und F4 drücken, wechselt Excel zwischen relativen, absoluten und gemischten Zellbezügen. Beim ersten Drücken von F4 wird der Zellbezug absolut ($A$1), beim zweiten Drücken wird die Spalte relativ und die Zeile absolut (A$1), beim dritten Drücken wird die Spalte absolut und die Zeile relativ ($A1), und beim vierten Drücken kehren Sie zum ursprünglichen relativen Bezug zurück (A1). Diese Funktion ist besonders nützlich, wenn Sie Formeln kopieren und dabei bestimmte Zellbezüge fixieren möchten. Statt die Dollarzeichen manuell einzufügen, können Sie einfach F4 drücken, bis Sie den gewünschten Bezugstyp erhalten. Das spart nicht nur Zeit, sondern reduziert auch die Wahrscheinlichkeit von Tippfehlern in Ihren Formeln.
7. Strg + "+": Zellen hinzufügen
Mit der Kombination Strg + "+" bzw. Strg + "-" kann man schnell Zellen hinzufügen bzw. wieder entfernen. Wählt man vorher eine ganze Zeile (Umschalt + Leertaste) oder Spalte (Strg + Leertaste) kann man mit Strg + "+/-" ganze Zeilen/Spalten hinzufügen/löschen.
8. Alt + =: Automatische Summe
Die Tastenkombination Alt + = ist ein echter Zeitsparer, wenn es darum geht, Zahlen zu addieren. Wenn Sie diese Kombination drücken, fügt Excel automatisch eine SUMME-Formel in die aktuelle Zelle ein und schlägt einen Bereich für die Summierung vor. Normalerweise erkennt Excel den relevanten Bereich oberhalb oder links von der aktuellen Zelle. Wenn Sie mit der Auswahl zufrieden sind, drücken Sie einfach Enter, und die Summe wird berechnet. Falls Sie einen anderen Bereich summieren möchten, können Sie diesen einfach mit der Maus oder den Pfeiltasten auswählen, bevor Sie Enter drücken. Diese Funktion ist besonders nützlich, wenn Sie schnell Zwischensummen oder Gesamtsummen in Ihren Tabellen berechnen möchten. Statt die SUMME-Formel manuell einzugeben und den Bereich auszuwählen, können Sie mit einem einzigen Tastendruck die Berechnung starten. Das spart nicht nur Zeit, sondern reduziert auch die Wahrscheinlichkeit von Fehlern bei der manuellen Eingabe von Formeln.
9. Strg + %: Prozentformat anwenden
Wenn Sie häufig mit Prozentwerten arbeiten, wird Ihnen die Tastenkombination Strg + % sehr nützlich sein. Mit diesem Shortcut können Sie ausgewählte Zellen schnell in das Prozentformat umwandeln. Nehmen wir an, Sie haben in einer Zelle den Wert 0,5 eingegeben. Wenn Sie nun Strg + % drücken, wird dieser Wert automatisch in 50% umgewandelt. Excel multipliziert den Wert mit 100 und fügt das Prozentzeichen hinzu. Diese Funktion ist besonders praktisch, wenn Sie mit Anteilen oder Quoten arbeiten. Statt die Werte manuell zu multiplizieren und zu formatieren, können Sie mit einem einzigen Tastendruck Ihre Daten in ein leicht verständliches Prozentformat umwandeln. Das spart nicht nur Zeit, sondern macht Ihre Tabellen auch übersichtlicher und leichter zu interpretieren.
Arbeitet man hingegen oft mit Datumsformaten, kann man auch Strg + # (Raute) benutzen, um die ausgewählten Zellen in ein kurzes Datumsformat umzuwandeln. Für eine schnelle Umwandlung in das Währungsformat kann man Strg + $ (Dollarzeichen) drücken. Mit Strg + & erhält man das Standardformat. Mit Strg + 1 kann man auch das gesamte Menü mit größerer Auswahl öffnen.
10. Alt + Enter: Zeilenumbruch
Das Tastenkürzel Alt + Enter ermöglicht es Ihnen, einen Zeilenumbruch innerhalb einer Zelle oder einer Formel einzufügen. Es ist besonders nützlich, wenn Sie längere Texte in einer einzelnen Zelle formatieren möchten.
Doch auch wenn man längere Formeln mit LET schreibt, bietet es sich an Umbrüche in die Formel zu packen, wenn sie länger wird.
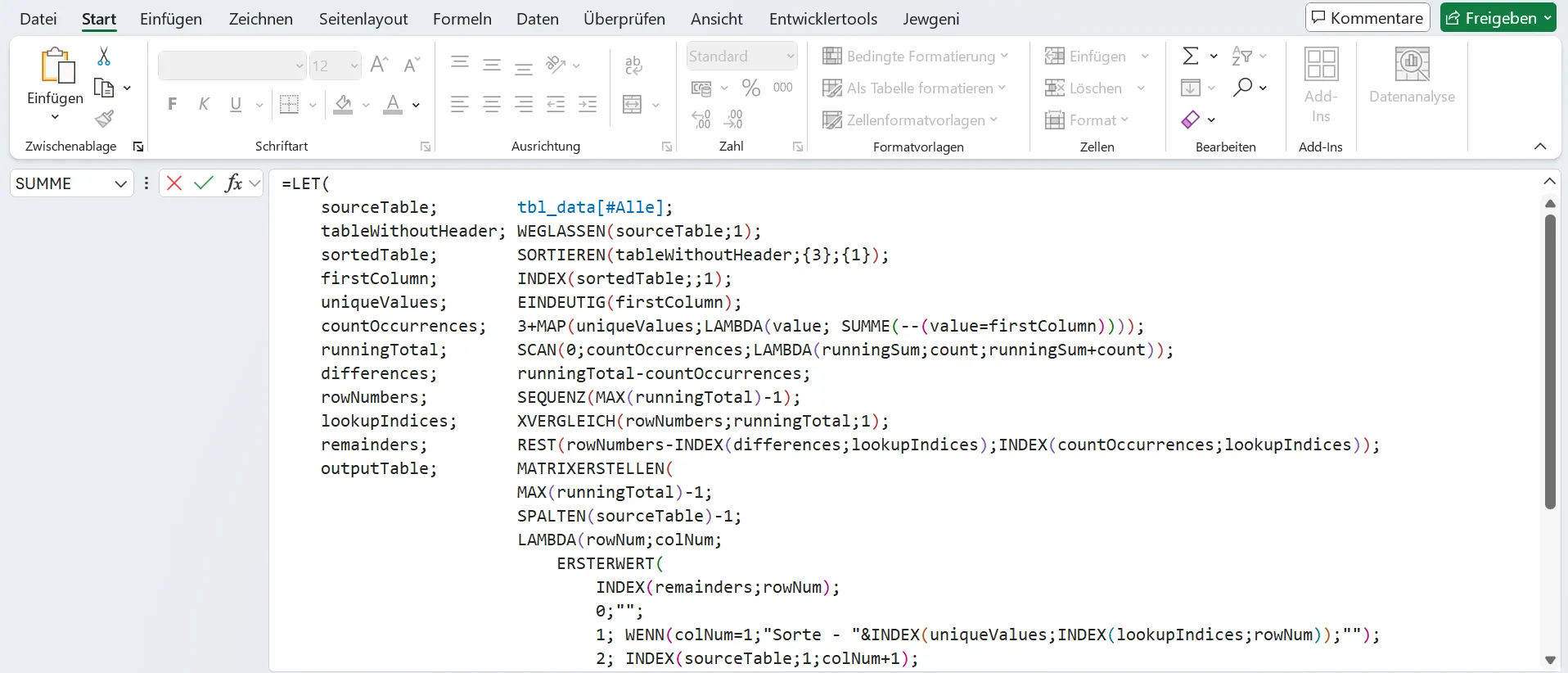
Möchten Sie stattdessen lieber den Text in mehrere Zellen verteilen, ist die Funktion Ausrichten besser geeignet.
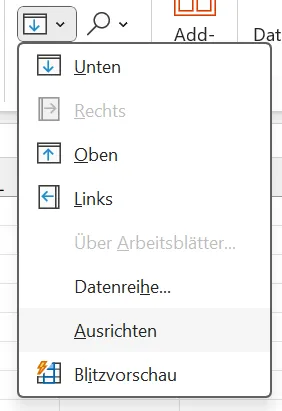
Das funktioniert, indem man die Länge der Spalten markiert, in die man den Text füllen möchte und drückt anschließend Ausrichten.
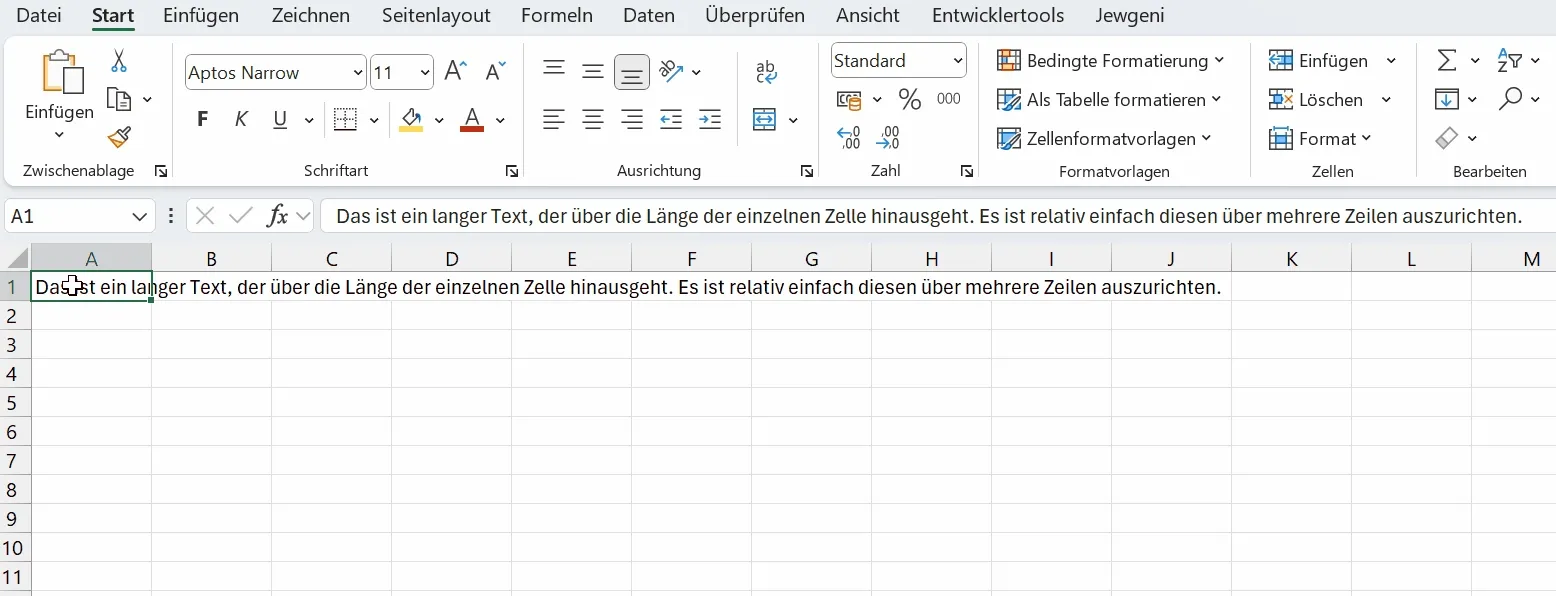
Fazit
Mit diesen 10 genialen Excel-Tastenkombinationen können Sie Ihre Arbeit wirklich revolutionieren. Sie sparen nicht nur Zeit, sondern machen Ihre Arbeit in Excel auch effizienter und präziser. Probieren Sie diese Shortcuts aus und Sie werden erstaunt sein, wie viel schneller und einfacher Ihre täglichen Excel-Aufgaben werden. Denken Sie daran: Übung macht den Meister. Je öfter Sie diese Tastenkombinationen verwenden, desto natürlicher werden sie Ihnen von der Hand gehen. Bald werden Sie sich fragen, wie Sie jemals ohne diese Tricks arbeiten konnten.