
Dropdown-Listen in Excel: So einfach erstellen Sie Ihre eigene Auswahlliste
Einführung in Dropdown-Listen in Excel
Excel Dropdown, auch bekannt als Dropdown-Listen in Excel, sind interaktive Auswahllisten, die es Benutzern ermöglichen, aus vordefinierten Optionen zu wählen. Diese Listen sind besonders nützlich, um Datenkonsistenz sicherzustellen und Eingabefehler zu minimieren. Anstatt manuell Werte einzugeben, können Benutzer einfach einen Wert aus einer Liste auswählen.
In diesem Artikel erfahren Sie:
- Wie Sie eine einfache Dropdown-Liste erstellen.
- Die Vorteile von Dropdown-Listen und wie sie die Effizienz steigern.
- Erweiterte Techniken, um dynamische und abhängige Dropdowns zu implementieren.
Mit diesen Kenntnissen können Sie Auswahllisten in Excel effizient nutzen und Ihre Arbeitsblätter optimieren.
Vorteile von Dropdown-Listen in Excel
Dropdown-Listen in Excel bieten zahlreiche Vorteile, die sowohl die Datenqualität als auch die Effizienz bei der Arbeit mit Tabellen verbessern. Hier sind die wichtigsten Vorteile im Detail:
Verbesserung der Datenintegrität durch Standardisierung der Eingaben
Durch die Verwendung von Dropdown-Listen wird sichergestellt, dass Benutzer nur zulässige Werte eingeben können. Dies standardisiert die Dateneingabe und verhindert, dass falsche oder unpassende Daten in das System gelangen.
Reduktion von Eingabefehlern durch vordefinierte Optionen
Eingabefehler sind häufige Probleme bei manuellen Dateneingaben. Durch die Bereitstellung vordefinierter Optionen in einer Dropdown-Liste wird dieses Risiko erheblich reduziert. Benutzer wählen einfach aus einer Liste gültiger Werte aus, was Tippfehler und inkonsistente Einträge minimiert. Dies erhöht die Datenintegrität und spart Zeit bei der Korrektur von Fehlern.
Steigerung der Effizienz bei der Dateneingabe
Eine schnelle Auswahl aus einer vordefinierten Liste beschleunigt den Datenerfassungsprozess erheblich. Anstatt lange Texte manuell einzugeben, können Benutzer einfach auf das Drop-down-Menü klicken und den gewünschten Wert auswählen. Dies ist besonders nützlich bei wiederholten Aufgaben oder großen Datensätzen, da es den Arbeitsaufwand reduziert und gleichzeitig Effizienzsteigerung ermöglicht.
Durch diese Vorteile wird klar, wie wichtig Dropdown-Listen für eine effiziente und fehlerfreie Dateneingabe in Excel sind.
Das Erstellen einer Dropdown-Liste in Excel ist ein einfacher Prozess, der Ihnen hilft, die Dateneingabe zu standardisieren und Fehler zu minimieren. Hier sind die detaillierten Schritte, um Ihre eigene Auswahlliste vorzubereiten und einzufügen.
Einfache Dropdown-Liste in Excel (direkte Eingabe)
Die einfachste Methode solch eine Liste zu erstellen ist es die Auswahlmöglichkeiten direkt in die Datenüberprüfung einzugeben.
Schritt 1: Zellen auswählen, in denen das Dropdown Menü erscheinen soll.
Schritt 2: Unter Daten die Datenüberprüfung auswählen.
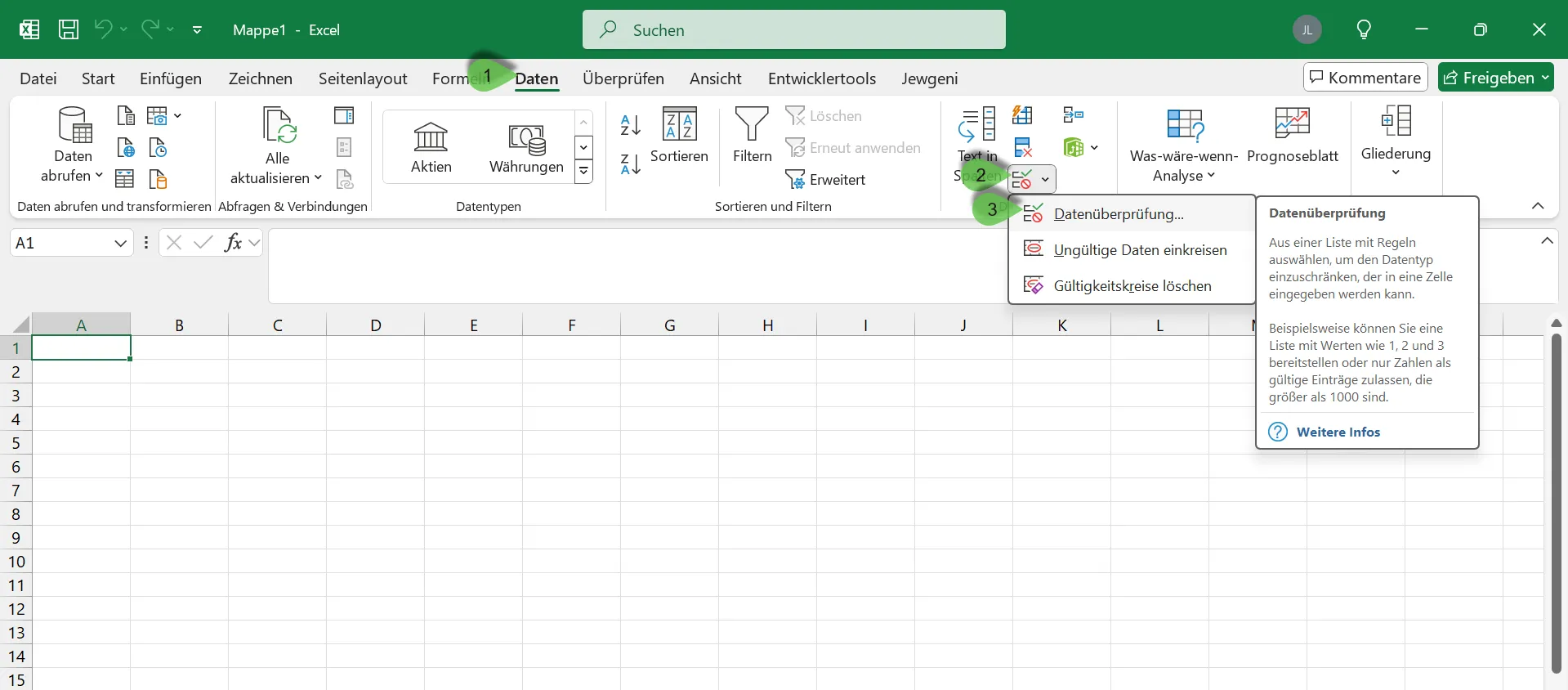
Schritt 3: Liste auswählen und die möglichen Optionen ohne Anführungszeichen, mit einem Semikolon getrennt eingeben.
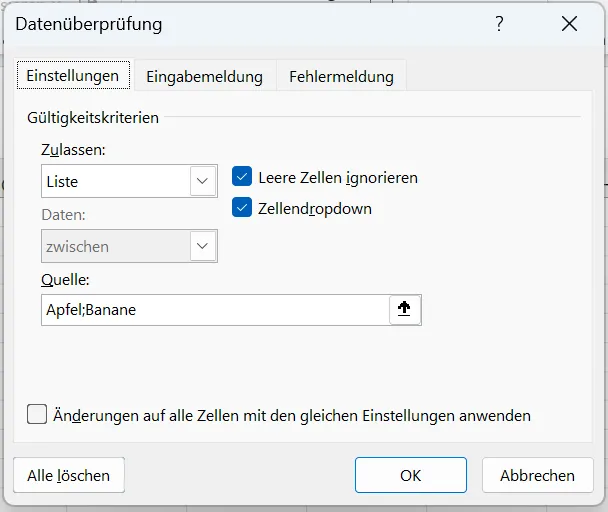
Nachdem dieses Dialogfenster bestätigt wurde, befindet sich in den gewählten Zellen die Auswahlliste.
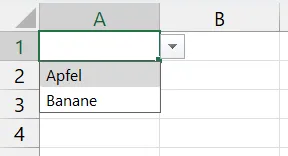
Einfache Dropdown-Liste in Excel (Bereich)
Schritt 1: Ausgangsdaten vorbereiten
Beginnen Sie mit der Eingabe der Werte, die in Ihrer Dropdown-Liste erscheinen sollen. Diese Werte müssen in einem zusammenhängenden Bereich auf Ihrem Arbeitsblatt stehen. Zum Beispiel könnten Ihre Werte wie folgt aussehen:
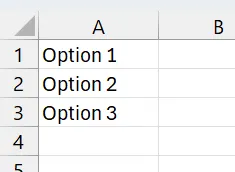
Schritt 2: Zellen auswählen
- Die Zellen auswählen, auf die das Dropdown angewendet werden soll.
Schritt 3: Öffnen der Option "Datenüberprüfung"
- Wie zuvor, in der Gruppe "Datentools" finden Sie die Schaltfläche "Datenüberprüfung". Klicken Sie darauf.
Schritt 4: Einrichten der Dropdown-Liste
- Ein Dialogfeld erscheint. Unter dem Reiter "Einstellungen" wählen Sie im Dropdown-Menü bei "Zulassen:" die Option "Liste" aus.
- Geben Sie im Feld "Quelle:" den Bereich ein, der Ihre Listenwerte enthält. Das könnte so aussehen:
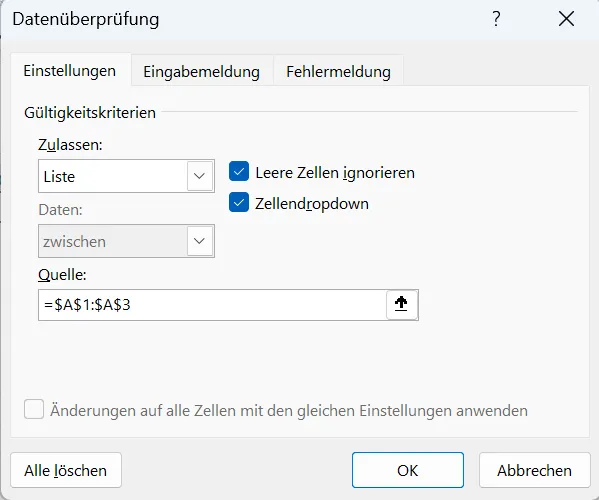
Dadurch können nun die Optionen aus dem Bereich A1:A3 gewählt werden.
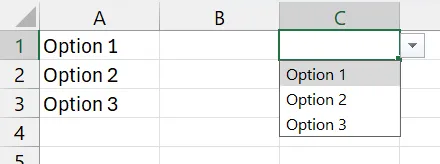
Ändert man die Werte im Bereich A1:A3 passt sich die Auswahlliste dynamisch an.
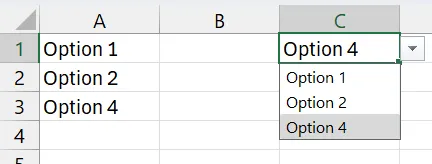
Anpassung und Modifikation Ihrer Dropdown-Liste
Es gibt verschiedene Möglichkeiten zur Anpassung und Modifikation Ihrer Dropdown-Liste, um sie benutzerfreundlicher zu gestalten.
Eingabemeldungen und Fehlermeldungen anpassen
- Öffnen Sie erneut das Dialogfeld Datenüberprüfung.
- Wechseln Sie zum Reiter Eingabemeldung, um eine Nachricht anzuzeigen, wenn eine Zelle ausgewählt wird.
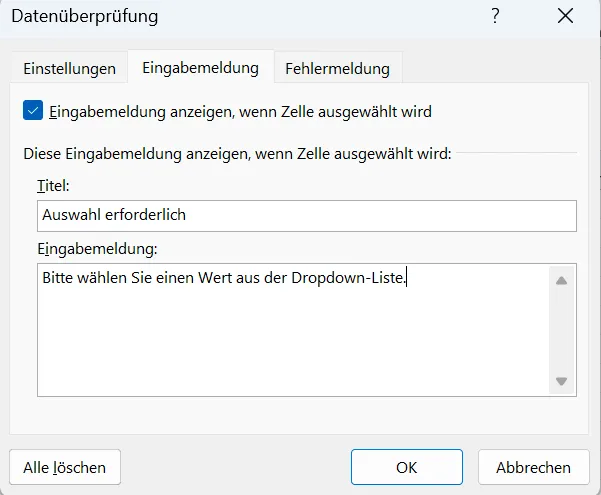
- Im Reiter Fehlermeldung können Sie eine Warnmeldung konfigurieren, falls ungültige Daten eingegeben werden.
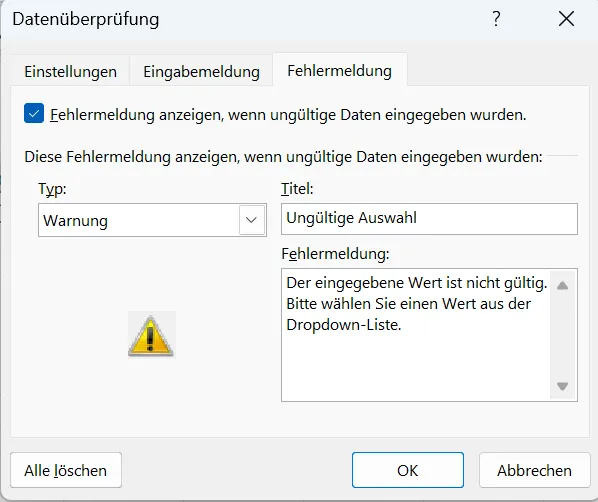
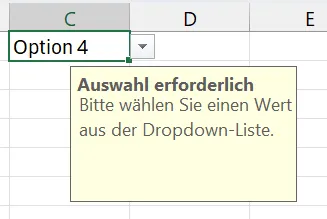
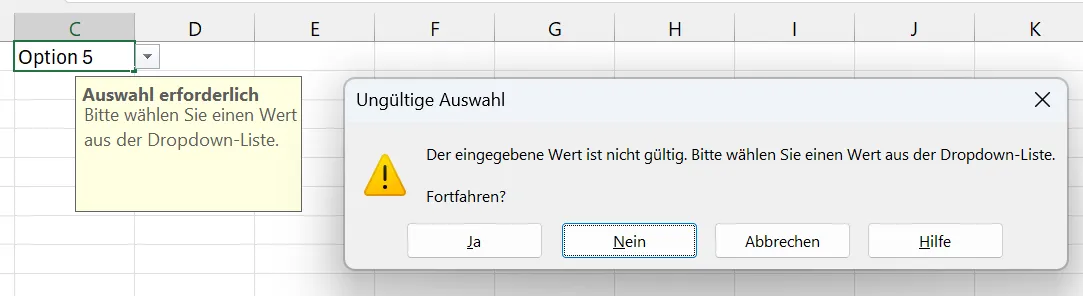
Diese Anpassungsmöglichkeiten machen deine Excel-Dropdown-Listen flexibler und benutzerfreundlicher, was zur Vermeidung von Fehlern beiträgt und die Effizienz steigert.
Erweiterte Techniken für dynamische und abhängige Dropdown-Listen
Verwendung von BEREICH.VERSCHIEBEN zur Erstellung flexiblerer Listen
Dynamische Auswahllisten in Excel bieten eine erhebliche Flexibilität, da sie sich automatisch anpassen, wenn sich die zugrunde liegenden Daten ändern. Dies ist besonders nützlich in Situationen, in denen Ihre Datenquelle regelmäßig aktualisiert wird. Zwei mächtige Funktionen, die hierbei zum Einsatz kommen können, sind BEREICH.VERSCHIEBEN und INDIREKT.
BEREICH.VERSCHIBEN-Funktion
Die BEREICH.VERSCHIEBEN-Funktion ermöglicht es Ihnen, einen Bereich zu definieren, der sich relativ zu einer bestimmten Zelle verschiebt. Dies ist ideal für dynamische Listen geeignet.
Syntax:
=BEREICH.VERSCHIEBEN(Ausgangszelle, Zeilen, Spalten, [Höhe], [Breite])Beispiel:
Angenommen, Ihre Datenliste beginnt in Zelle A1 und kann zwischen 3 und 10 Einträge enthalten. Sie möchten eine dynamische Liste erstellen, die automatisch alle Einträge erfasst:
- Definieren Sie den Anfang der Liste mit
=BEREICH.VERSCHIEBEN($A$1;0;0;ANZAHL2($A:$A);1).
Legen Sie die Formel in einem Namen fest (über Formeln > Namen definieren).
Jetzt haben Sie eine dynamische Liste basierend auf den Einträgen in Spalte A.
Implementierung abhängiger Dropdowns mit praktischen Beispielen
Abhängige Auswahllisten sind Dropdown-Listen, bei denen die Auswahl in einer Liste den Inhalt einer anderen Liste beeinflusst. Dies ist besonders nützlich, wenn Daten hierarchisch oder logisch miteinander verknüpft sind, wie z.B. bei der Auswahl eines Landes und anschließend einer Stadt innerhalb dieses Landes.
Schritt-für-Schritt-Anleitung zur Erstellung abhängiger Dropdown-Listen
Vorbereitung der Daten:
- Erstellen Sie eine Liste mit übergeordneten Kategorien (z.B. Länder) und eine weitere Listen mit den zugehörigen untergeordneten Kategorien (z.B. Städte).
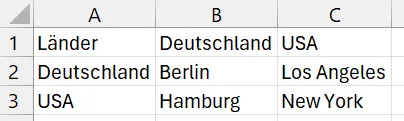
Erstellen benannter Bereiche:
- Definieren Sie benannte Bereiche für jede Unterkategorie-Liste.
- Im Beispiel benenne ich den Bereich B2:B3 "Deutschland" und den Bereich C2:C3 "USA".
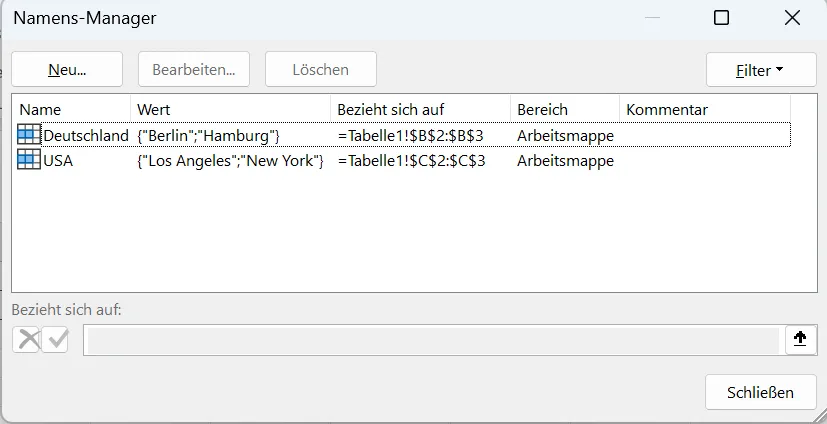
Erstellung der ersten Dropdown-Liste:
- Wählen Sie die Zelle aus, in der die erste Dropdown-Liste erscheinen soll.
- Gehen Sie zu
Daten > Datenüberprüfung. - Wählen Sie
Listeals Kriterium und geben Sie den Bereich ein, der die übergeordneten Kategorien enthält (z.B.=$A$2:$A$3).
Einrichten der abhängigen Dropdown-Liste:
- Wählen Sie die Zelle aus, in der die abhängige Dropdown-Liste erscheinen soll.
- Gehen Sie erneut zu
Daten > Datenüberprüfung. - Wählen Sie
Listeals Kriterium und geben Sie folgende Formel ein: =INDIREKT(E1)- Hierbei steht
E1für die Zelle mit der ersten Dropdown-Auswahl.
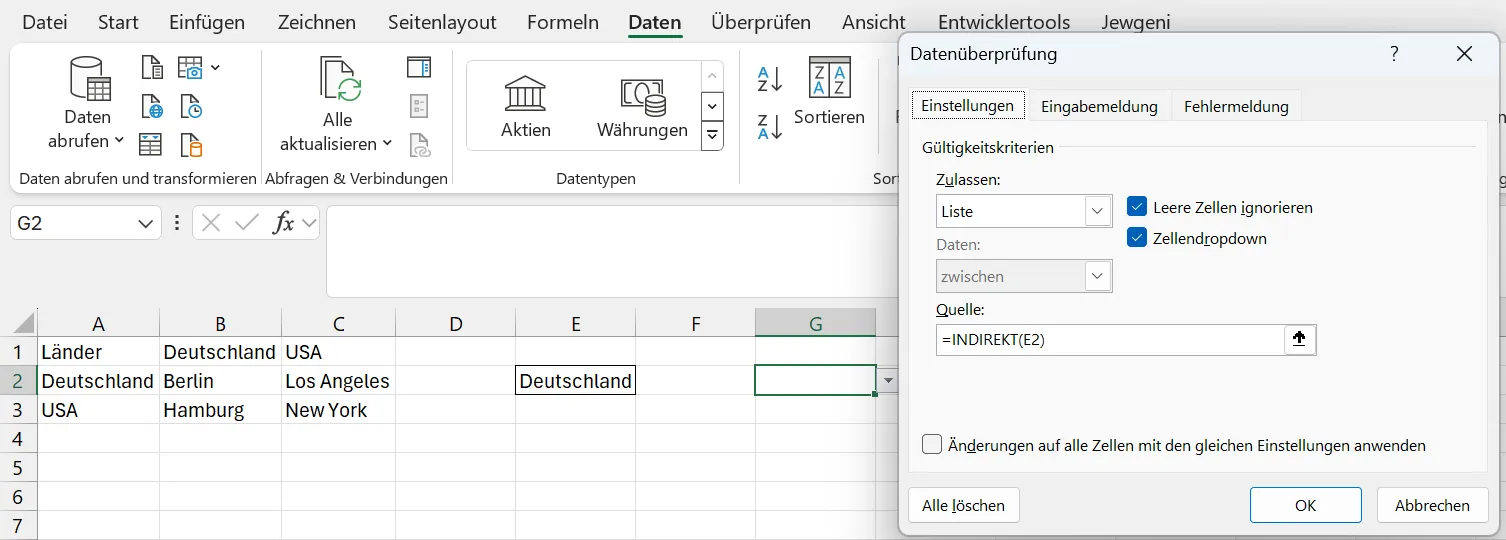
Nun habe ich eine abhängige Dropdown-Liste:
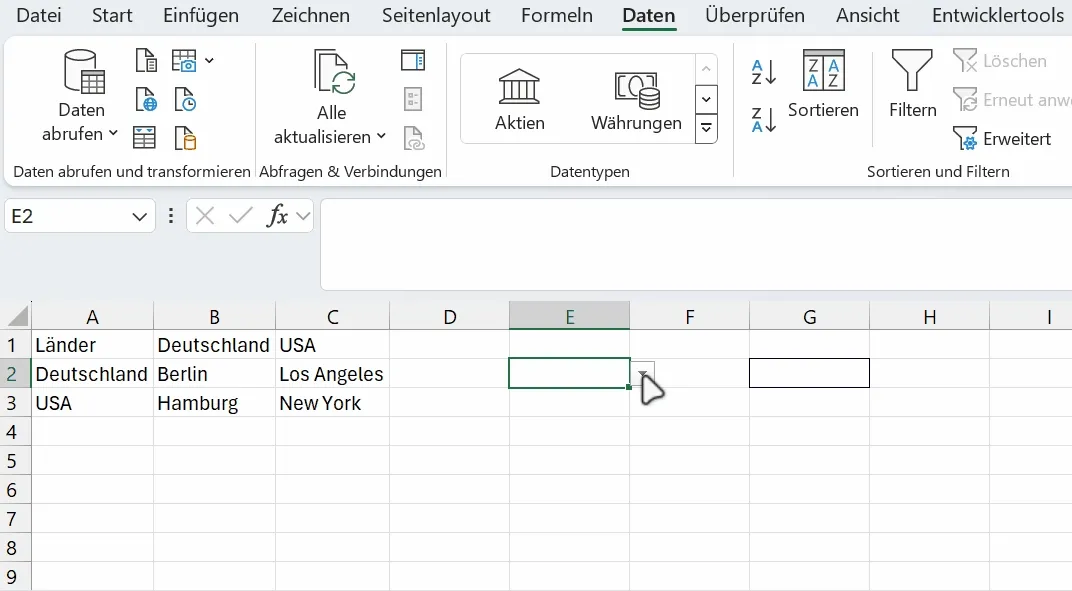
Häufige Probleme bei der Verwendung von Dropdowns in Excel und wie man sie löst
Fehlerbehebung bei Verknüpfungen
Dropdown-Listen in Excel können Verknüpfungen zu Datenquellen enthalten. Diese Verknüpfungen können jedoch manchmal fehlerhaft werden. Hier sind einige häufige Probleme und Tipps zur Behebung:
- Externe Datenquelle nicht verfügbar: Wenn die externe Quelle verschoben oder gelöscht wurde, funktioniert die Dropdown-Liste möglicherweise nicht mehr. Überprüfe den Pfad zur Datenquelle und stelle sicher, dass er korrekt ist.
- Geänderte Datenstruktur: Falls sich die Struktur der Datenquelle geändert hat, kann dies zu Problemen führen. Aktualisiere die Verknüpfung entsprechend den neuen Strukturanforderungen.
Fazit: Machen Sie das Beste aus Ihren Excel-Dropdowns!
Nutzen Sie die erlernten Techniken und integrieren Sie Excel-Dropdowns in Ihre Arbeitsblätter. Die Vorteile sind vielfältig:
- Datenintegrität: Standardisierte Eingaben sorgen für konsistente Daten.
- Fehlerreduktion: Vordefinierte Optionen minimieren Eingabefehler.
- Effizienzsteigerung: Schnelle Auswahlmöglichkeiten beschleunigen den Arbeitsprozess.
Indem Sie Dropdown-Listen in Ihren täglichen Aufgaben verwenden, verbessern Sie nicht nur die Genauigkeit, sondern auch die Effizienz Ihrer Arbeit. Probieren Sie es aus und erleben Sie den Unterschied!
Ihre Arbeitsblätter werden dadurch nicht nur benutzerfreundlicher, sondern auch professioneller.
Häufig gestellte Fragen
Was sind Dropdown-Listen in Excel?
Dropdown-Listen in Excel sind vordefinierte Auswahllisten, die es Benutzern ermöglichen, aus einer Liste von Optionen auszuwählen. Sie verbessern die Datenintegrität, reduzieren Eingabefehler und steigern die Effizienz bei der Dateneingabe.
Welche Vorteile bieten Dropdown-Listen in Excel?
Die Vorteile von Dropdown-Listen in Excel umfassen die Verbesserung der Datenintegrität durch Standardisierung der Eingaben, die Reduktion von Eingabefehlern durch vordefinierte Optionen und die Steigerung der Effizienz bei der Dateneingabe.
Wie erstelle ich eine einfache Dropdown-Liste in Excel?
Um eine einfache Dropdown-Liste in Excel zu erstellen, müssen Sie zunächst eine Liste mit Werten vorbereiten, dann zur Registerkarte 'Daten' navigieren und die Option 'Datenüberprüfung' auswählen. Dort können Sie den Wertebereich für Ihre Dropdown-Liste festlegen.
Wie kann ich meine Dropdown-Liste anpassen?
Sie können Ihre Dropdown-Liste anpassen, indem Sie Eingabemeldungen und Fehlermeldungen konfigurieren. Außerdem können Sie bestehende Dropdown-Werte aktualisieren und deren Quellen anpassen, um sicherzustellen, dass sie immer relevant sind.
Was sind dynamische und abhängige Dropdown-Listen?
Dynamische Dropdown-Listen passen sich automatisch an, wenn sich die zugrunde liegenden Daten ändern. Abhängige Dropdown-Listen hingegen beeinflussen die Auswahlmöglichkeiten in einer Liste basierend auf der Auswahl eines Wertes in einer anderen Liste.