
Excel Grundlagen für Einsteiger: Tipps und Tricks für den schnellen Erfolg
Einführung
Microsoft Excel ist eines der führenden Tabellenkalkulationsprogramme weltweit. Es gehört zum Microsoft Office-Paket und findet in vielen Bereichen Anwendung, darunter Datenanalyse, Statistik und Berichterstattung. Excel Grundlagen zu beherrschen ist entscheidend, um effizient mit diesem mächtigen Werkzeug arbeiten zu können.
Die grundlegenden Funktionen von Excel umfassen unter anderem:
- Erstellen und Bearbeiten von Arbeitsblättern
- Eingeben von Daten in Zellen
- Verwendung einfacher mathematischer Operationen
Für Anfänger bietet dieser Artikel eine umfassende Einführung in Excel. Der Fokus liegt darauf, praktische Tipps und Tricks zu vermitteln, die es ermöglichen, schnell Fortschritte zu erzielen.
Warum sind diese Grundlagen wichtig?
- Effizienzsteigerung: Wer die grundlegenden Funktionen versteht, kann Aufgaben schneller und präziser erledigen.
- Professionelles Arbeiten: Mit fundierten Kenntnissen lassen sich professionellere Dokumente erstellen.
Dieser Artikel richtet sich speziell an Einsteiger und bietet eine strukturierte Anleitung zu den wichtigsten Funktionen von Excel. Von der Benutzeroberfläche bis zur Datenauswertung – hier finden Sie alles, was Sie für einen erfolgreichen Start benötigen.
1. Die Benutzeroberfläche von Excel verstehen
Excel bietet eine Vielzahl an Funktionen und Werkzeugen, die alle über eine benutzerfreundliche Oberfläche zugänglich sind. Ein grundlegendes Verständnis dieser Oberfläche ist entscheidend für effizientes Arbeiten.
Wichtige Elemente der Benutzeroberfläche
Menüband: Das Menüband (auch Ribbon genannt) befindet sich am oberen Rand des Excel-Fensters und enthält verschiedene Registerkarten wie Start, Einfügen, Seitenlayout, Formeln, Daten, Überprüfen und Ansicht. Jede Registerkarte bietet Zugang zu einer Gruppe von Befehlen und Funktionen, die thematisch geordnet sind.
- Start: Hier finden Sie grundlegende Werkzeuge zur Formatierung und Bearbeitung von Zellen, wie Schriftarten, Farben, Ausrichtung und Zellformatierung.
- Einfügen: Diese Registerkarte ermöglicht das Einfügen von Tabellen, Diagrammen, Bildern und anderen Objekten in Ihr Arbeitsblatt.
- Formeln: Zugriff auf zahlreiche vordefinierte Funktionen und Formeln, die Ihnen bei Berechnungen helfen.
- Daten: Werkzeuge zum Importieren, Sortieren und Filtern von Daten sowie zur Datenanalyse.
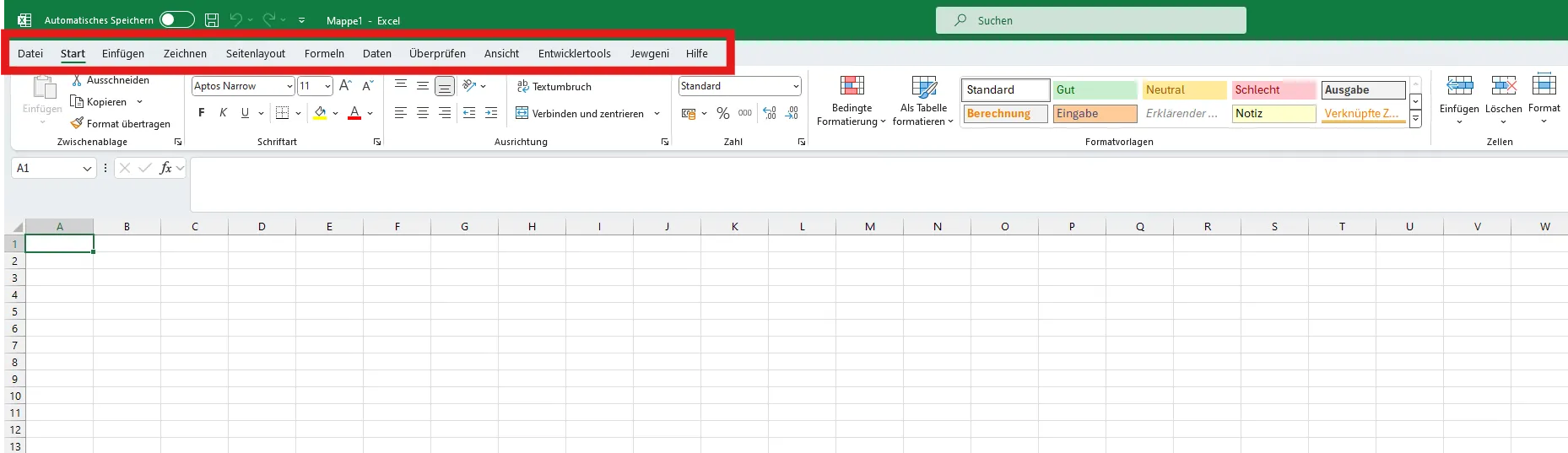
Arbeitsmappenansicht: Die Arbeitsmappenansicht zeigt Ihre derzeit geöffnete Arbeitsmappe an. Eine Arbeitsmappe besteht aus mehreren Arbeitsblättern, die jeweils durch ein Register am unteren Rand des Fensters zugänglich sind.
- Arbeitsblätter: Jedes Arbeitsblatt ist ein separates Blatt innerhalb der Arbeitsmappe. Sie können zwischen den Blättern wechseln, indem Sie auf die entsprechenden Register klicken.
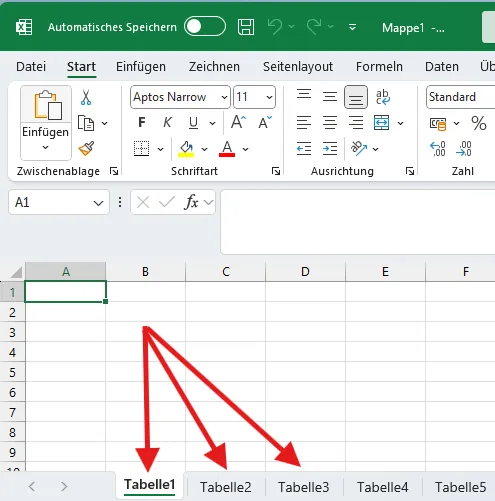
- Spalten- und Zeilenüberschriften: Diese befinden sich an den Rändern des Arbeitsblatts und helfen bei der Navigation. Spalten werden mit Buchstaben (A, B, C...) und Zeilen mit Zahlen (1, 2, 3...) gekennzeichnet.
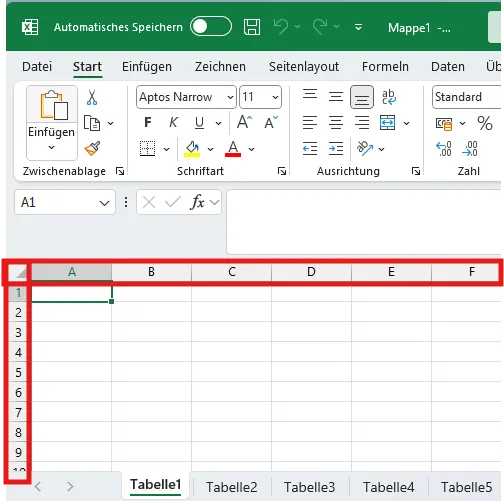
Tipps zur Navigation
Schnellzugriffsleiste: Diese Leiste befindet sich oberhalb des Menübands und enthält häufig verwendete Befehle wie Speichern, Rückgängig machen oder Wiederholen. Sie können diese Leiste individuell anpassen.
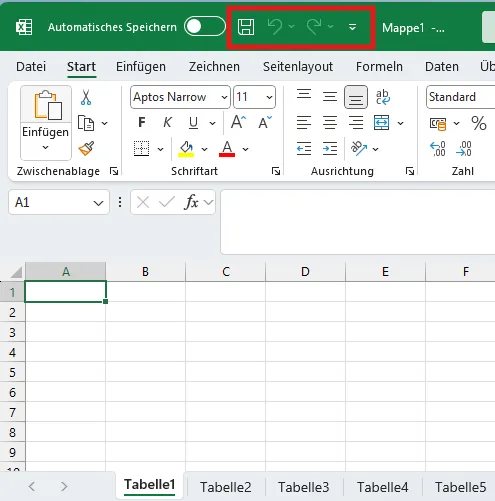
Tastenkombinationen: Nutzen Sie Tastenkombinationen für häufige Aufgaben:
Strg + Czum KopierenStrg + Vzum EinfügenStrg + Zzum Rückgängig machen
Zoomfunktion: Mit dem Zoomregler in der rechten unteren Ecke können Sie die Ansicht Ihrer Arbeitsmappe vergrößern oder verkleinern. Wenn man eine Maus mit Mausrad benutzt, kann man auch das Mausrad drehen, während man Strg drückt, um die Zoomstärke zu verändern. Drückt man nacheinander Alt - F - 0 wird der Zoom auf 100% zurückgesetzt.
Durch das Verständnis der Benutzeroberfläche können Sie schneller auf benötigte Werkzeuge zugreifen und Ihre Arbeit effizienter gestalten.
2. Grundlegende Funktionen in Excel nutzen
Schritt-für-Schritt-Anleitung zum Eingeben und Bearbeiten von Daten in Zellen
Daten eingeben:
- Klicken Sie auf die gewünschte Zelle.
- Geben Sie den Text oder die Zahl direkt ein.
- Drücken Sie die Eingabetaste, um die Eingabe abzuschließen.
Daten bearbeiten:
- Doppelklicken Sie auf die Zelle, um den Inhalt zu bearbeiten.
- Alternativ können Sie auch die F2-Taste drücken, um den Bearbeitungsmodus zu aktivieren.
- Ändern Sie den Inhalt der Zelle nach Bedarf und drücken Sie erneut die Eingabetaste.
Verwendung einfacher mathematischer Operationen
Excel ermöglicht es Ihnen, einfache mathematische Berechnungen direkt in den Zellen durchzuführen. Die Grundrechenarten können durch folgende Schritte angewendet werden:
Addition:
=A1+B1- Beispiel: Um die Werte in den Zellen A1 und B1 zu addieren, geben Sie
=A1 + B1in eine andere Zelle ein.
Subtraktion:
=A1-B1- Beispiel: Um den Wert in B1 von dem Wert in A1 zu subtrahieren, verwenden Sie
=A1 - B1.
Multiplikation:
=A1*B1- Beispiel: Um die Werte in A1 und B1 zu multiplizieren, geben Sie
=A1 * B1ein.
Division:
=A1/B1- Beispiel: Um den Wert in A1 durch den Wert in B1 zu teilen, nutzen Sie
=A1 / B1.
Zusammenfassung der Grundlagen
Durch diese grundlegenden Funktionen können Einsteiger einfache Berechnungen durchführen und Daten effizient eingeben sowie bearbeiten. Dies bildet das Fundament für weiterführende Excel-Funktionen und ermöglicht eine strukturierte Arbeitsweise innerhalb des Programms.
3. Daten formatieren in Excel für eine ansprechende Darstellung
Datenformatierung ist ein entscheidender Schritt, um Informationen in Excel klar und optisch ansprechend zu präsentieren. Excel bietet zahlreiche Möglichkeiten, Zellen und deren Inhalte zu formatieren.
Schriftarten und Farben anpassen
Um Ihre Daten lesbarer und visuell ansprechender zu gestalten, können Sie die Schriftarten, -größen und -farben nach Belieben ändern. Hier sind einige grundlegende Schritte:
- Zellen markieren: Wählen Sie die Zellen aus, die Sie formatieren möchten.
- Menüband „Start“: Im Menüband „Start“ finden Sie alle notwendigen Werkzeuge zur Formatierung.
- Schriftart ändern: Klicken Sie auf das Dropdown-Menü für Schriftarten und wählen Sie eine aus.
- Textfarbe ändern: Um die Textfarbe anzupassen, klicken Sie auf das Symbol „Schriftfarbe“ und wählen eine passende Farbe.
Zahlen formatieren
Die korrekte Formatierung von Zahlen kann Missverständnisse vermeiden und Ihre Daten präzise darstellen:
- Standardformat: Excel erkennt automatisch Standardzahlenformate wie Datum, Währung oder Prozent.
- Benutzerdefinierte Formate: Über das Kontextmenü (Rechtsklick) können spezielle Formate wie „Buchhaltung“ oder „Brüche“ ausgewählt werden.
Bedingte Formatierung
Mit der bedingten Formatierung können Sie Daten basierend auf bestimmten Kriterien hervorheben. Dies erleichtert die visuelle Analyse Ihrer Datensätze:
- Zellenbereich auswählen: Markieren Sie die Zellen, auf die die bedingte Formatierung angewendet werden soll.
- Bedingte Formatierung anwenden: Gehen Sie im Menüband „Start“ zu „Bedingte Formatierung“.
- Regel erstellen: Wählen Sie eine Regel aus, z.B. „Zellwert ist größer als...“ oder „Text enthält...“
- Format festlegen: Bestimmen Sie das gewünschte Format (z.B. Hintergrundfarbe oder Textfarbe).
Beispiel zur bedingten Formatierung
Angenommen, Sie möchten alle Werte über 100 rot markieren:
- Wählen Sie den Bereich mit den Zahlen.
- Klicken Sie auf "Bedingte Formatierung" > "Regeln zum Hervorheben von Zellen".
- Wählen Sie "Größer als" und geben "100" ein.
- Wählen Sie im Dropdown-Menü die rote Füllung aus.
Durch diese Schritte werden alle Werte über 100 automatisch rot hervorgehoben, was eine schnelle Identifikation ermöglicht.
Die Kombination dieser Formatierungsoptionen kann Ihre Daten nicht nur optisch verbessern, sondern auch deren Verständlichkeit erhöhen.
4. Arbeiten mit Listen und Tabellen in Excel für eine bessere Organisation
Listen erstellen
Eine der grundlegendsten Anwendungen von Excel ist das Erstellen und Verwalten von Listen. Eine Liste kann aus verschiedenen Elementen bestehen, wie Namen, Daten oder Produktinformationen. Um eine Liste zu erstellen:
- Öffnen Sie ein neues Arbeitsblatt.
- Geben Sie die Überschriften in die erste Zeile ein (z.B. Name, Datum, Produkt).
- Fügen Sie die entsprechenden Daten unter den Überschriften hinzu.
Beispiel einer einfachen Liste:
| Name | Datum | Produkt |
|---|---|---|
| Max | 01.01.2024 | Laptop |
| Lisa | 02.02.2024 | Tablet |
| John | 03.03.2024 | Smartphone |
Tabellen nutzen
Tabellen bieten erweiterte Funktionen zur Organisation und Analyse von Daten in Excel. Um eine Tabelle zu erstellen:
- Markieren Sie den Bereich Ihrer Liste.
- Klicken Sie im Menüband auf Einfügen und wählen Sie Tabelle. Alternativ dazu kann die Tastenkombination
Strg + Tgenutzt werden.
Vorteile der Verwendung von Tabellen:
- Automatische Formatierung und Filteroptionen.
- Einfache Sortierfunktionen.
- Dynamische Bereichserweiterung bei Hinzufügen neuer Daten.
Filteroptionen in Excel
Filteroptionen sind essenziell für die gezielte Analyse großer Datensätze. So setzen Sie Filter ein:
- Markieren Sie Ihre Tabelle oder Liste.
- Gehen Sie zum Menüband Daten und klicken Sie auf Filter.
Nun erscheinen kleine Pfeile neben jeder Überschrift:
- Klicken Sie auf einen Pfeil, um spezifische Kriterien auszuwählen.
- Beispielsweise können Sie nur die Einträge eines bestimmten Datums anzeigen lassen oder nach einem Produkt filtern.
Praktisches Beispiel: Sie möchten nur Einträge aus dem Monat Februar sehen:
- Klicken Sie auf den Pfeil neben Datum.
- Wählen Sie nur den Februar aus.
Diese Techniken helfen enorm dabei, große Mengen an Informationen effizient zu verwalten und gezielt auszuwerten.
5. Automatisierung durch Formeln und Funktionen in Excel für mehr Effizienz
Die Automatisierung von Berechnungen und Datenverarbeitung ist eine der größten Stärken von Excel. Durch den Einsatz von Formeln und Funktionen können wiederkehrende Aufgaben effizient und fehlerfrei erledigt werden.
Einsatz von Formeln zur Automatisierung wiederkehrender Berechnungen
Die Verwendung von Formeln ist essenziell, um Berechnungen in Excel zu automatisieren. Hier sind einige grundlegende Beispiele:
- SUMME(): Diese Funktion addiert alle Zahlen in einem angegebenen Bereich.
=SUMME(A1:A10)- MITTELWERT(): Berechnet den Durchschnitt der Werte in einem Bereich.
=MITTELWERT(B1:B10)- WENN(): Diese Funktion ermöglicht bedingte Berechnungen. Sie überprüft, ob eine Bedingung erfüllt ist, und gibt unterschiedliche Ergebnisse zurück
=WENN(C2>100;"Über dem Ziel";"Unter dem Ziel")Durch die Kombination dieser Funktionen lassen sich komplexere Berechnungen realisieren. Es gibt aber auch speziellere Funktionen. Beispielsweise kann man mit SUMMEWENN() nur die Werte summieren, die ein bestimmtes Kriterium erfüllen.
Reihen automatisch vervollständigen
Excel bietet die Möglichkeit, Datenreihen automatisch zu vervollständigen, was besonders nützlich ist, wenn man große Datenmengen verarbeitet:
- Autoausfüllen: Ziehen Sie das kleine Quadrat in der unteren rechten Ecke einer Zelle, um eine Reihe zu vervollständigen (z.B., Tage der Woche oder fortlaufende Zahlen).
- Blitzvorschau (Flash Fill): Bei der Eingabe eines Musters erkennt Excel dieses und schlägt automatisch vor, wie die restlichen Zellen ausgefüllt werden könnten.
Ein praktisches Beispiel wäre das automatische Ausfüllen einer Datumsreihe:
- Geben Sie das Startdatum ein (z.B.,
01.01.2024). - Ziehen Sie das Autoausfüll-Symbol nach unten oder zur Seite, um die Reihe fortzusetzen.
Praktische Beispiele
Ein häufiger Anwendungsfall ist die Berechnung des Umsatzes basierend auf Stückzahl und Preis pro Einheit:
=B2*C2Durch Kopieren dieser Formel auf nachfolgende Zeilen lassen sich alle Umsätze einer Liste automatisch berechnen.
Ein weiteres Beispiel wäre die Nutzung der TEXTVERKETTEN()-Funktion zur Kombination von Text:
=TEXTVERKETTEN("";;"Artikelnummer: ";A2)Diese Methoden helfen dabei, repetitive Aufgaben zu minimieren und Fehlerquellen zu reduzieren. Excel bietet zahlreiche weitere Funktionen wie SVERWEIS(), WENNFEHLER() und viele mehr, die Ihre Arbeit erheblich erleichtern können.
Die Automatisierung durch Formeln und Funktionen spart nicht nur Zeit, sondern erhöht auch die Genauigkeit Ihrer Datenverarbeitung erheblich.
6. Umgang mit doppelten Werten und Datenbereinigung in Excel für saubere Datensätze
Dubletten in Excel-Datensätzen können zu erheblichen Fehlern und Verwirrung führen, insbesondere bei der Analyse großer Datenmengen. Das Erkennen und Markieren doppelter Werte ist daher ein wesentlicher Schritt zur Sicherstellung der Datenintegrität.
Identifikation doppelter Werte
Um doppelte Werte in einer Liste zu identifizieren, bietet Excel eine einfache Möglichkeit:
- Zellenbereich auswählen: Markieren Sie den Bereich, in dem Sie nach Duplikaten suchen möchten.
- Menüband „Daten“: Navigieren Sie zum Menüband „Daten“.
- Schaltfläche „Duplikate entfernen“: Klicken Sie auf die Schaltfläche „Duplikate entfernen“.
Ein Dialogfeld erscheint, in dem Sie auswählen können, welche Spalten auf Duplikate überprüft werden sollen. Nach Bestätigung entfernt Excel automatisch die doppelten Einträge und informiert Sie über die Anzahl der entfernten Duplikate.
Das Entfernen doppelter Werte lässt sich auch mithilfe der Formel EINDEUTIG() bewerkstelligen. Der Rückgabewert enthält keine doppelten Werte mehr.
=EINDEUTIG(A1:A10)Markierung doppelter Werte
Falls Sie nicht sofort Duplikate entfernen möchten, sondern diese zunächst markieren wollen, nutzen Sie die bedingte Formatierung:
- Zellenbereich auswählen: Wählen Sie den Bereich aus, den Sie überprüfen möchten.
- Menüband „Start“: Gehen Sie zum Menüband „Start“.
- Bedingte Formatierung: Klicken Sie auf „Bedingte Formatierung“ und wählen Sie „Regeln zum Hervorheben von Zellen“ > „Doppelte Werte“.
Excel markiert nun alle Zellen mit doppelten Werten im ausgewählten Bereich.
Datenbereinigung durch Zusammenfügen von Inhalten
Ein weiteres häufiges Problem bei der Datenbereinigung ist das Zusammenfügen von Inhalten aus mehreren Zellen. Dies kann besonders nützlich sein, wenn Informationen fragmentiert vorliegen:
- TEXTVERKETTEN-Funktion: Nutzen Sie die Funktion
=TEXTVERKETTEN(Trennzeichen; Wahr/Falsch; Text1; Text2; ...).
- Beispiel:
=TEXTVERKETTEN(" "; WAHR; A2; B2)fügt die Inhalte von Zelle A2 und B2 zusammen und trennt sie mit einem Leerzeichen.
- Verwendung des Operators "&": Alternativ können Inhalte auch mittels des Operators
&zusammengefügt werden.
- Beispiel:
=A2 & " " & B2.
Diese Techniken sind unverzichtbar für eine effiziente Datenaufbereitung und tragen maßgeblich zur Verbesserung der Analyse-Qualität bei.
Excel Grundlagen umfassen somit nicht nur das Eingeben und Bearbeiten von Daten, sondern auch das gezielte Bereinigen und Zusammenführen von Informationen zur Maximierung der Genauigkeit und Effizienz Ihrer Arbeit in Excel.
7. Diagramme erstellen für eine professionelle Präsentation Ihrer Daten in Excel
Daten in tabellarischer Form sind oft schwer verständlich und ermüdend zu analysieren. Diagramme bieten eine effektive Möglichkeit, Informationen anschaulich darzustellen und komplexe Datenmuster schnell zu erkennen.
Bedeutung von Diagrammen
Diagramme visualisieren Daten und machen es einfacher, Trends, Muster und Ausreißer zu identifizieren. Sie unterstützen bei der Entscheidungsfindung, indem sie die wesentlichen Informationen hervorheben. In Präsentationen und Berichten tragen sie zur Klarheit und Verständlichkeit bei, indem sie abstrakte Zahlen in leicht verständliche Grafiken umwandeln.
Verschiedene Diagrammtypen in Excel
Excel bietet eine Vielzahl an Diagrammtypen, die je nach Anwendungsfall eingesetzt werden können:
- Säulendiagramme: Ideal für den Vergleich von Werten über verschiedene Kategorien hinweg.
- Liniendiagramme: Hervorragend geeignet zur Darstellung von Trends über einen bestimmten Zeitraum.
- Kreisdiagramme: Veranschaulichen Anteile eines Ganzen.
- Balkendiagramme: Ähnlich wie Säulendiagramme, aber horizontal ausgerichtet.
- Flächendiagramme: Zeigen Veränderungen über Zeiträume hinweg und stellen mehrere Datensätze übereinander dar.
Schritt-für-Schritt-Anleitung zum Erstellen eines Diagramms
- Datenauswahl: Markieren Sie die relevanten Daten in Ihrem Arbeitsblatt.
- Einfügen: Wechseln Sie zum Register „Einfügen“ im Menüband.
- Diagrammtyp wählen: Wählen Sie den gewünschten Diagrammtyp aus der Gruppe „Diagramme“ aus.
- Anpassen: Passen Sie das Diagramm durch Hinzufügen von Titeln, Achsenbeschriftungen und Legenden an Ihre Bedürfnisse an.
Praktische Beispiele
- Ein Säulendiagramm zur Darstellung der jährlichen Verkaufszahlen verschiedener Produkte kann helfen, die erfolgreichsten Produkte schnell zu identifizieren.
- Mit einem Liniendiagramm, das die monatlichen Einnahmen zeigt, lassen sich saisonale Trends oder Wachstumsmuster leicht erkennen.
Durch die richtige Auswahl und Gestaltung von Diagrammen wird Ihre Datenanalyse nicht nur effizienter, sondern auch visuell ansprechender und verständlicher für Ihr Publikum.
8. Praktische Tipps für die Nutzung von Excel im Alltag: Tastenkombinationen und mehr!
Die Effizienz bei der Arbeit mit Excel lässt sich durch Tastenkombinationen (Shortcuts) erheblich steigern:
Wichtige Tastenkombinationen
- Strg + C und Strg + V: Kopieren und Einfügen von Inhalten.
- Strg + X: Ausschneiden von Inhalten.
- Strg + Z: Rückgängig machen der letzten Aktion.
- Strg + Y: Wiederherstellen der letzten Aktion.
- Alt + =: Schnell die SUMME-Funktion für ausgewählte Zellen einfügen.
- F2: Bearbeiten einer ausgewählten Zelle.
- Strg + Pfeiltasten: Schnelles Navigieren innerhalb großer Datenmengen.
- Strg + Bild-Auf/Bild-Ab: Zwischen verschiedenen Arbeitsblättern wechseln
Schnelltasten zur Formatierung
- Strg + Umschalttaste + F: Text fett formatieren.
- Strg + Umschalttaste + K: Text kursiv formatieren.
- Strg + Umschalttaste + U: Text unterstreichen.
Fazit: Ihre Reise mit den Grundlagen von Microsoft Excel beginnt jetzt!
Mit diesem Artikel haben Sie die Excel Grundlagen kennengelernt, die Ihnen den Einstieg in dieses mächtige Tabellenkalkulationsprogramm erleichtern sollen.
Wichtige Punkte zum Mitnehmen:
- Benutzeroberfläche verstehen: Wissen über das Menüband und die Arbeitsmappenansicht.
- Grundlegende Funktionen nutzen: Daten eingeben, bearbeiten und einfache Berechnungen durchführen.
- Daten formatieren: Schriftarten, Farben und bedingte Formatierung anwenden.
- Listen und Tabellen organisieren: Filteroptionen und Sortierfunktionen verwenden.
- Automatisierung durch Formeln: Wiederkehrende Aufgaben mithilfe von Formeln effizienter gestalten.
- Doppelte Werte und Datenbereinigung: Saubere Datensätze erstellen.
- Diagramme erstellen: Daten visuell ansprechend präsentieren.
- Praktische Tipps: Effizienz durch Tastenkombinationen und andere Tricks steigern.
Ermutigung zum kontinuierlichen Lernen
Excel bietet eine Vielzahl weiterer Funktionen, die Ihre Produktivität noch weiter steigern können. Experimentieren Sie mit den vorgestellten Tools und erweitern Sie Ihr Wissen kontinuierlich.
"Das Beherrschen der Grundlagen ist der erste Schritt zu meisterhaften Fähigkeiten."
Durch regelmäßiges Üben und Anwenden der beschriebenen Techniken werden Sie schnell Fortschritte erzielen. Bleiben Sie neugierig und offen für neue Lernmöglichkeiten, um das volle Potenzial von Excel auszuschöpfen.
Ihre Reise mit den Grundlagen von Microsoft Excel beginnt jetzt!