
Jenseits von Strg+C und Strg+V: Fortgeschrittenes Kopieren und Einfügen in Excel
Einleitung
Das Kopieren und Einfügen von Daten ist eine grundlegende Funktion in Excel, die durch die Tastenkombinationen Strg+C(Kopieren) und Strg+V (Einfügen) ermöglicht wird. Diese Basisfunktionen sind für viele alltägliche Aufgaben unverzichtbar.
Fortgeschrittene Techniken des Kopierens und Einfügens gehen jedoch weit über diese einfachen Befehle hinaus. Sie bieten Werkzeuge, die die Effizienz erheblich steigern können.
Ziel dieses Artikels ist es, nützliche Tipps und Tricks vorzustellen, die das Arbeiten mit Excel-Tastenkombinationen erleichtern und optimieren. Von speziellen Paste Options über das Transponieren von Daten bis hin zur Anpassung der Schnellzugriffsleiste – hier erfahren Sie alles, was Sie benötigen, um Ihre Produktivität in Excel zu maximieren.
Die Grundlagen des Kopierens und Einfügens in Excel
Erklärung der grundlegenden Tastenkombinationen
- Strg+C: Kopiert die markierten Zellen in die Zwischenablage.
- Strg+V: Fügt den Inhalt der Zwischenablage an der aktuellen Position ein.
- Strg+X: Schneidet die markierten Zellen aus und kopiert sie in die Zwischenablage.
Fortgeschrittene Techniken des Kopierens und Einfügens in Excel
Paste Options in Excel
Excel bietet eine Vielzahl von Paste Options, die weit über das einfache Kopieren und Einfügen hinausgehen. Diese Optionen ermöglichen es, spezifische Teile der kopierten Daten zu übernehmen, was die Effizienz und Genauigkeit bei der Datenbearbeitung erheblich steigert.
Erläuterung der verschiedenen Paste Options:
- Werte einfügen: Nur die reinen Werte der kopierten Zellen werden eingefügt, ohne Formatierungen oder Formeln.
- Formeln einfügen: Es werden nur die Formeln aus den kopierten Zellen übernommen.
- Formatierungen einfügen: Überträgt nur die Formatierungen (z.B. Schriftart, -größe, Farben) ohne Inhalte.
- Kommentare einfügen: Fügt nur die Kommentare aus den kopierten Zellen ein.
- Transponieren: Tauscht Zeilen und Spalten beim Einfügen der Daten.
Schritt-für-Schritt-Anleitung zur Nutzung der Funktion "Paste Special":
Kopieren der gewünschten Daten:
- Wählen Sie die Zellen aus, die Sie kopieren möchten.
- Drücken Sie
Strg + Coder klicken Sie mit der rechten Maustaste und wählen Sie "Kopieren".
Zielzellen auswählen:
- Klicken Sie auf die Zelle oder den Zellbereich, in den Sie die Daten einfügen möchten.
Öffnen des Paste Special Dialogfelds:
- Drücken Sie
Strg + Alt + Voder klicken Sie mit der rechten Maustaste und wählen Sie "Inhalte einfügen...".
Auswahl der gewünschten Paste Option:
- Im geöffneten Dialogfeld wählen Sie die gewünschte Einfügeoption wie "Werte", "Formeln", "Formatierungen" usw.
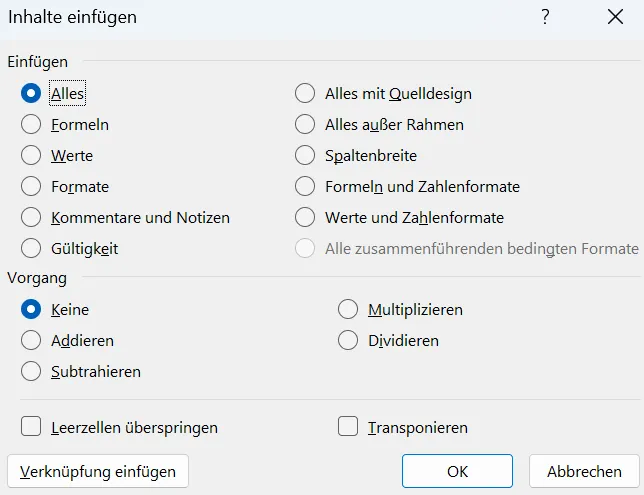
Bestätigen:
- Klicken Sie auf "OK", um das Einfügevorgang abzuschließen.
Ein Beispiel für den praktischen Einsatz könnte folgendermaßen aussehen:
Angenommen, Sie haben eine Tabelle mit formatierten Zahlen und möchten diese Zahlen in eine andere Tabelle einfügen, jedoch ohne die Formatierungen zu übernehmen. In diesem Fall nutzen Sie die Paste Option "Werte". Dies stellt sicher, dass nur die Zahlen übernommen werden und alle Formatierungen ignoriert werden.
Mit diesen fortgeschrittenen Techniken zum Kopieren und Einfügen können Nutzer ihre Arbeit in Excel erheblich optimieren und präziser gestalten.
Anpassung der Schnellzugriffsleiste für Einfügeoptionen in Excel
Die Schnellzugriffsleiste in Excel kann ebenso wie die Menüleiste individuell angepasst werden, um häufig verwendete Optionen wie Inhalte einfügen... schnell und effizient zu erreichen. So geht's:
- Öffnen Sie Excel und klicken Sie auf das Dropdown-Menü neben der Schnellzugriffsleiste.
- Wählen Sie "Weitere Befehle" aus.
- Im neuen Fenster "Excel-Optionen" wählen Sie links "Schnellzugriffsleiste".
- Unter "Befehle auswählen" wählen Sie "Alle Befehle".
- Scrollen Sie nach unten, bis Sie die gewünschten Einfügeoptionen (z.B. Formeln [Formeln einfügen]) finden.
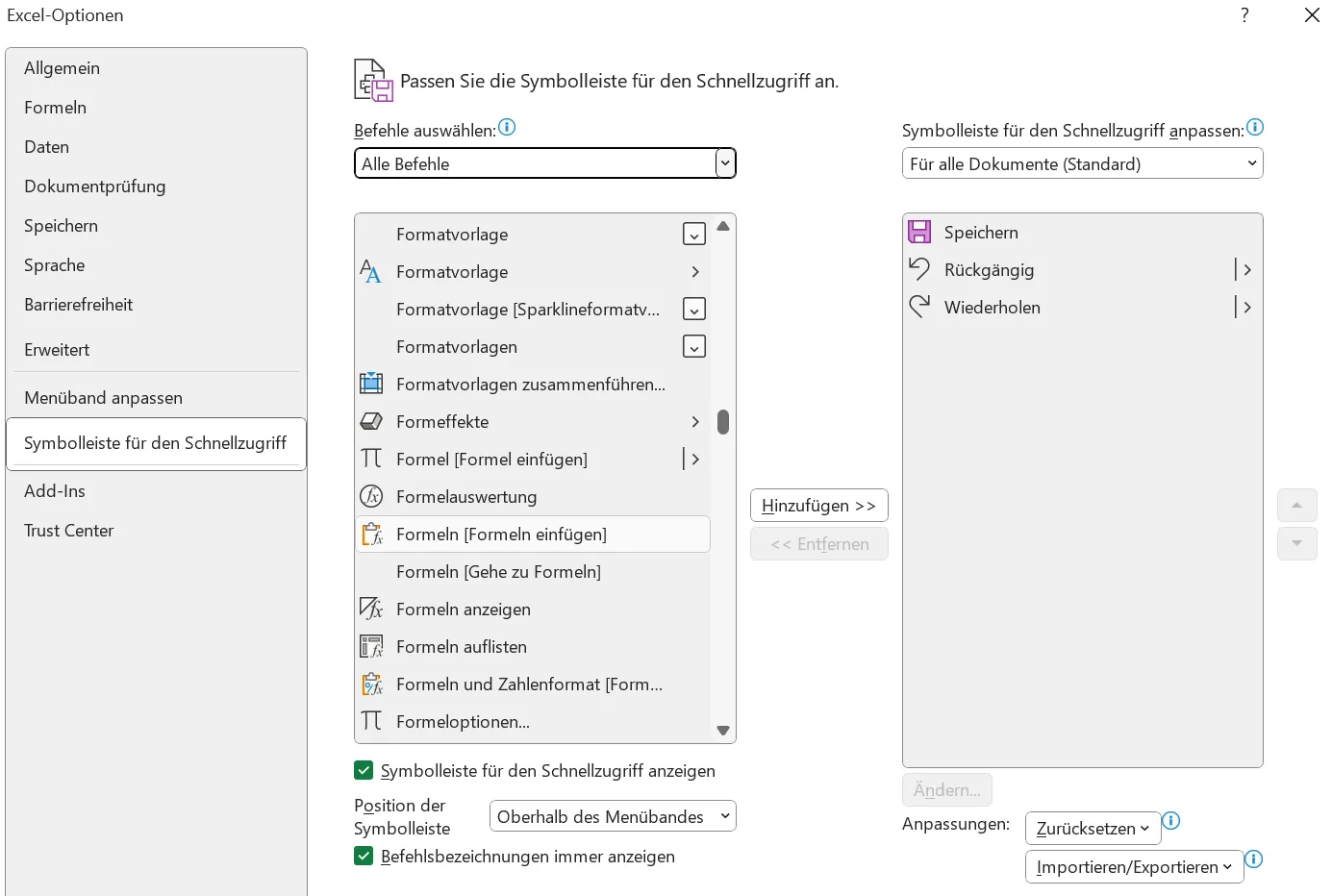
- Markieren Sie die gewünschten Befehle und klicken Sie auf "Hinzufügen".
- Bestätigen Sie mit "OK".
Vorteile der Anpassung:
- Zeitersparnis: Häufig verwendete Einfügeoptionen sind schnell erreichbar, ohne durch mehrere Menüs navigieren zu müssen.
- Effizienzsteigerung: Weniger Klicks bedeuten einen flüssigeren Arbeitsablauf.
- Personalisierung: Passen Sie die Leiste Ihren spezifischen Bedürfnissen an und erleichtern so den Zugang zu den am häufigsten genutzten Funktionen.
Nützliche Tastenkombinationen im Überblick um die Effizienz bei Kopieren und Einfügen zu steigern
Excel-Tastenkombinationen sind ein wesentlicher Bestandteil, um die Effizienz im Arbeitsalltag zu erhöhen. Jenseits von Strg+C und Strg+V gibt es zahlreiche weitere Kombinationen, die das Arbeiten mit Excel deutlich beschleunigen können.
Strg + Alt + V (Öffnet das "Inhalte einfügen"-Dialogfeld)
Diese Tastenkombination ermöglicht den direkten Zugriff auf verschiedene Einfügeoptionen. Beispielsweise können Sie nur Werte, Formate oder Formeln einfügen. Dies spart Zeit und verhindert Fehler, die durch falsches Einfügen entstehen könnten.
F4 (Wiederholt die letzte Aktion)
Mit F4 können Sie die letzte durchgeführte Aktion wiederholen. Dies ist besonders nützlich, wenn Sie mehrere Zellen schnell formatieren oder Daten kopieren und einfügen möchten.
Strg + Umschalt + V (Fügt nur Werte ein)
Diese Kombination ist besonders nützlich, wenn Sie nur Werte ohne Formatierungen einfügen möchten. Dies hilft dabei, inkonsistente Formatierungen zu vermeiden. Ein Beispiel für diese Methode ist das Einfügen von berechneten Werten ohne die zugrunde liegenden Formeln. Dies ist besonders nützlich, wenn Ergebnisse festgeschrieben werden sollen, ohne dass sie sich bei Änderungen der Ursprungsdaten aktualisieren.
Strg + U (Kopiert den Inhalt der oberen Zelle nach unten)
Wenn Sie den Inhalt einer Zelle in der obersten Zeile einer markierten Gruppe von Zellen nach unten kopieren möchten, verwenden Sie diese Kombination.
Strg + R (Kopiert den Inhalt der linken Zelle nach rechts)
Ähnlich wie Strg+U ermöglicht diese Kombination das Kopieren des Zellinhalts nach rechts innerhalb einer markierten Gruppe von Zellen.
Windowstaste + V (Zwischenablage öffnen)
Windows bietet eine integrierte Zwischenablage. Diese erreicht man über die Windowstaste + V. Erstmalig muss die Protokollierung aktiviert werden, danach man dort die letzten kopierten Dinge, die man über einen Klick einfügen kann.
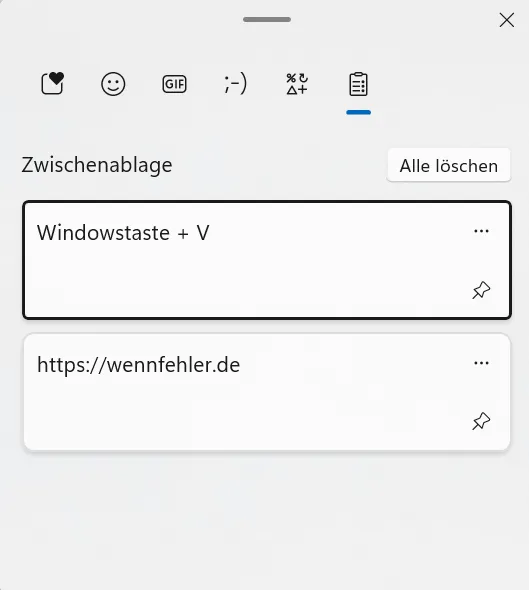
Automatisierung mit VBA für fortgeschrittene Nutzer in Excel nutzen um repetitive Kopieraufgaben zu automatisieren
Einführung in VBA
VBA (Visual Basic for Applications) bietet die Möglichkeit, wiederkehrende Aufgaben in Excel zu automatisieren. Besonders beim Kopieren und Einfügen von Daten können durch den Einsatz von Makros erhebliche Zeiteinsparungen erzielt werden.
Grundlagen eines einfachen Makros
Ein einfaches Makro zum Kopieren und Einfügen könnte wie folgt aussehen:
Sub EinfachesKopierenEinfuegen()
Range("A1:A10").Copy
Range("B1").PasteSpecial Paste:=xlPasteValues
End SubDieses Skript kopiert die Werte aus dem Bereich A1:A10 und fügt sie in B1:B10 ein.
Vorteile der Automatisierung mit VBA
- Effizienzsteigerung: Automatisierte Prozesse sparen Zeit und reduzieren Fehler.
- Konsistenz: Wiederholbare Aufgaben werden immer gleich ausgeführt.
- Flexibilität: Anpassbar an spezifische Anforderungen und leicht erweiterbar.
Fortgeschrittene Anwendungsbeispiele
Dynamisches Kopieren
Sub DynamischesKopieren()
Dim letzteZeile As Long
letzteZeile = Cells(Rows.Count, 1).End(xlUp).Row
Range("A1:A" & letzteZeile).Copy Destination:=Range("B1")
End SubDieses Makro kopiert alle gefüllten Zellen in Spalte A und fügt sie (mit den Formeln) in Spalte B ein.
Kombination mehrerer Funktionen
Sub KombinierteFunktionen()
Dim letzteZeile As Long
letzteZeile = Cells(Rows.Count, 1).End(xlUp).Row
Range("A1:A" & letzteZeile).Copy
Range("B1").PasteSpecial Paste:=xlPasteValues
Application.CutCopyMode = False ' Zwischenablage leeren
' Duplikate entfernen
Range("B1:B" & letzteZeile).RemoveDuplicates Columns:=1, Header:=xlNo
End SubDieses Skript kopiert Daten von Spalte A, fügt die Werte in Spalte B ein und entfernt Duplikate.
Zusammenfassung
Die Nutzung von VBA zur Automatisierung von Makros in Excel ermöglicht es, weit über die grundlegenden Funktionen Strg+C und Strg+V hinauszugehen. Insbesondere Strg + Umschalt + V sowie Windows + V sind sehr nützlich. Dies steigert nicht nur die Effizienz, sondern bietet auch Flexibilität und Präzision bei der Datenverarbeitung.
Häufig gestellte Fragen
Was sind die grundlegenden Tastenkombinationen für das Kopieren und Einfügen in Excel?
Die grundlegenden Tastenkombinationen in Excel sind Strg+C zum Kopieren und Strg+V zum Einfügen. Diese Kombinationen sind im Arbeitsalltag von großer Bedeutung, um effizient mit Daten zu arbeiten.
Wie kann ich die Funktion 'Paste Special' in Excel nutzen?
'Paste Special' ermöglicht es Ihnen, spezifische Inhalte wie Werte, Formate oder Formeln einzufügen. Um diese Funktion zu nutzen, kopieren Sie zuerst den gewünschten Inhalt, wählen sie die Zielzelle und drücken Sie Strg + Alt + V
Wie kann ich nur Werte einfügen?
Strg + Umschalt + V
Wie kann ich die Schnellzugriffsleiste für Paste Options anpassen?
Um die Schnellzugriffsleiste anzupassen, klicken Sie mit der rechten Maustaste auf die Schnellzugriffsleiste und wählen Sie 'Anpassen'. Fügen Sie häufig verwendete Optionen wie 'Paste Special' hinzu, um schnelleren Zugriff auf diese Funktionen zu erhalten.
Wie kann ich die Zwischenablage-Historie in Windows nutzen?
Die Zwischenablage-Historie kann aktiviert werden durch Drücken von Windows+V. Mit dieser Funktion können mehrere kopierte Elemente verwaltet werden, was Ihre Produktivität steigert. Nach Aktivierung sehen Sie eine Liste aller kopierten Elemente und können auswählen, welches eingefügt werden soll.