
Excel Ribbon Anpassungen: So Integrieren Sie Ihre Makros Effizient
Einführung
Eine zentrale Funktion von Excel ist die Möglichkeit, Aufgaben zu automatisieren und benutzerdefinierte Funktionen zu erstellen. Hier kommt VBA (Visual Basic for Applications) ins Spiel.
Bedeutung von Makros in Excel
Makros in Excel sind Programme oder Skripte, die repetitive Aufgaben automatisieren. Sie sparen Zeit und reduzieren Fehler bei sich wiederholenden Prozessen. Makros erhöhen die Effizienz und Produktivität, indem sie komplexe Aufgaben mit einem einzigen Klick erledigen können.
Ziel des Artikels zur Anpassung des Excel-Menübands
Das Ziel dieses Artikels ist es, Ihnen zu zeigen, wie Sie das Excel-Menüband anpassen können, um Ihre Makros effizient zu integrieren. Dazu gehört:
- Aktivierung der Entwicklertools
- Erstellung und Verwaltung von Makros
- Anpassung des Menübands durch Hinzufügen neuer Registerkarten und Schaltflächen
Mit diesen Anpassungen wird Ihre Arbeit mit Excel nicht nur schneller, sondern auch intuitiver.
Was ist VBA?
Visual Basic for Applications (VBA) ist eine von Microsoft entwickelte Programmiersprache, die speziell zur Automatisierung von Aufgaben in Office-Anwendungen wie Excel dient. Mit VBA können Benutzer Makros erstellen, um wiederkehrende Aufgaben zu automatisieren und benutzerdefinierte Funktionen zu entwickeln.
Einsatzmöglichkeiten in Excel
In der Excel Programmierung bietet VBA eine Vielzahl von Anwendungsmöglichkeiten:
- Automatisierung von Aufgaben: Routineaufgaben wie Datenanalyse, Berichterstellung oder Formatierungen lassen sich durch VBA-Makros automatisieren.
- Benutzerdefinierte Funktionen: VBA ermöglicht es, eigene Funktionen zu erstellen, die in Excel-Formeln verwendet werden können.
- Interaktion mit anderen Anwendungen: Über VBA können Daten zwischen Excel und anderen Office-Anwendungen wie Word, PowerPoint, Outlook oder Access ausgetauscht werden.
Unterschiede zwischen VBA und anderen Programmiersprachen
VBA unterscheidet sich in mehreren Punkten von anderen Programmiersprachen:
- Integration in Office-Anwendungen: Im Gegensatz zu eigenständigen Programmiersprachen wie Python oder JavaScript ist VBA direkt in Anwendungen wie Excel integriert. Eine Integration von Python soll jedoch noch folgen.
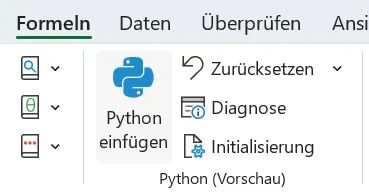
- Einfache Syntax: Die Syntax von VBA ist einfach und benutzerfreundlich gestaltet, was den Einstieg erleichtert.
- Objektmodell von Excel: VBA nutzt das Objektmodell von Excel, um auf Zellen, Arbeitsblätter und andere Excel-Komponenten zuzugreifen und diese zu manipulieren.
Mit diesen Grundlagen zur VBA Programmierung kann der nächste Schritt unternommen werden: Die Aktivierung der Entwicklertools in Excel.
Grundlagen der Makroprogrammierung in Excel
Aktivieren der Entwicklertools in Excel
Um mit der Makroprogrammierung in Excel zu beginnen, müssen die Entwicklertools aktiviert werden. Diese Tools bieten Zugriff auf den Visual Basic for Applications (VBA) Editor und ermöglichen das Erstellen und Bearbeiten von Makros.
Anleitung zum Aktivieren der Entwicklertools in Excel
- Öffnen Sie Excel und wählen Sie eine beliebige Arbeitsmappe aus.
- Klicken Sie auf „Datei“ im Menüband.
- Wählen Sie „Optionen“ aus dem Dropdown-Menü.
- Im Fenster „Excel-Optionen“ navigieren Sie zu „Menüband anpassen“.
- Auf der rechten Seite finden Sie eine Liste der Hauptregisterkarten. Aktivieren Sie das Kontrollkästchen neben „Entwicklertools“.
- Bestätigen Sie Ihre Auswahl mit einem Klick auf „OK“.
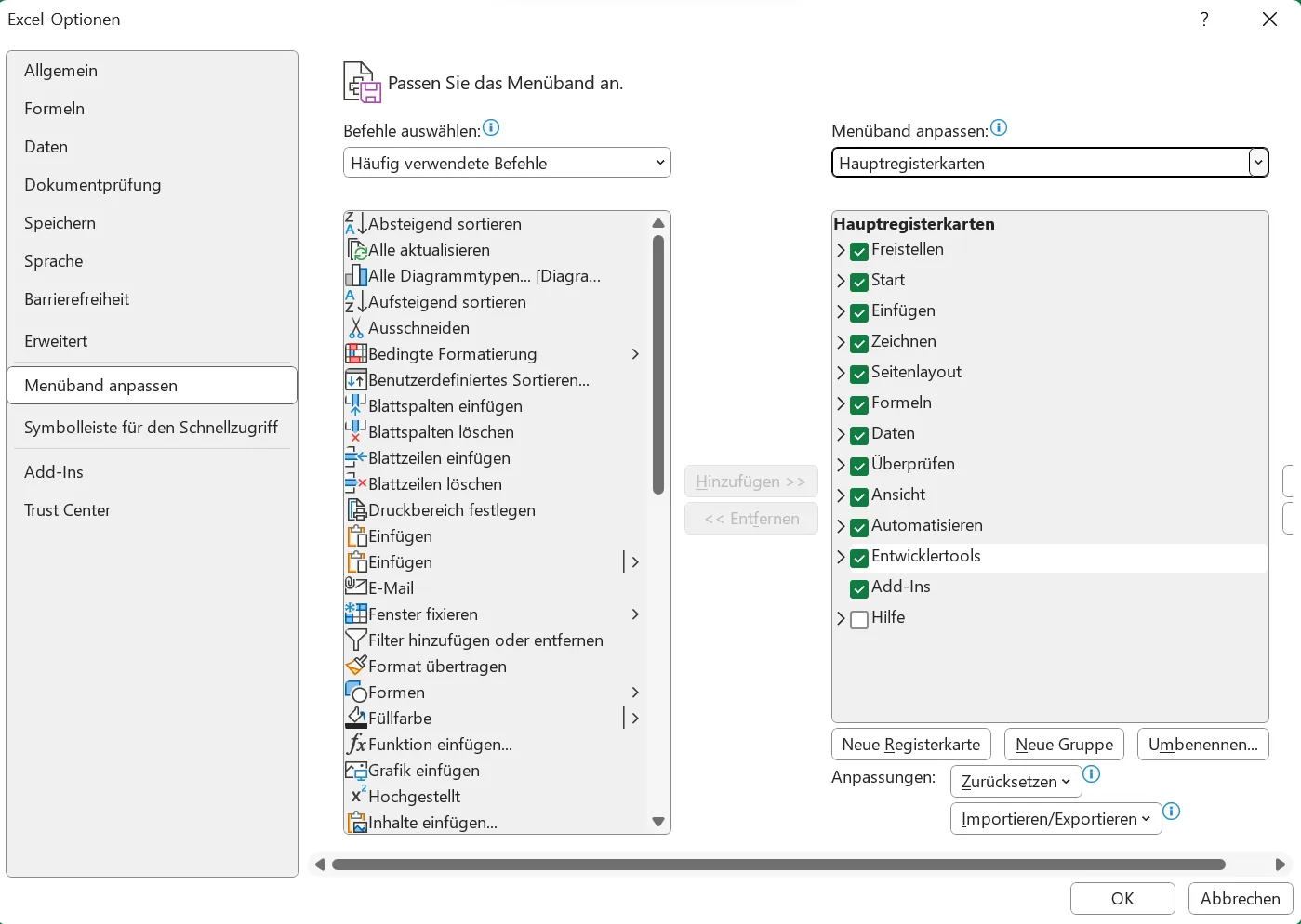
Die Entwicklertools sollten jetzt im Menüband sichtbar sein, was den Zugriff auf verschiedene Entwicklerfunktionen ermöglicht.
Zugriff auf den Visual Basic Editor
Der Visual Basic Editor ist das Herzstück der Makroprogrammierung in Excel. Hier können Sie VBA-Code schreiben, bearbeiten und ausführen.
- Klicken Sie auf die neu aktivierte Registerkarte „Entwicklertools“ im Menüband.
- Wählen Sie „Visual Basic“ aus der Gruppe „Code“.
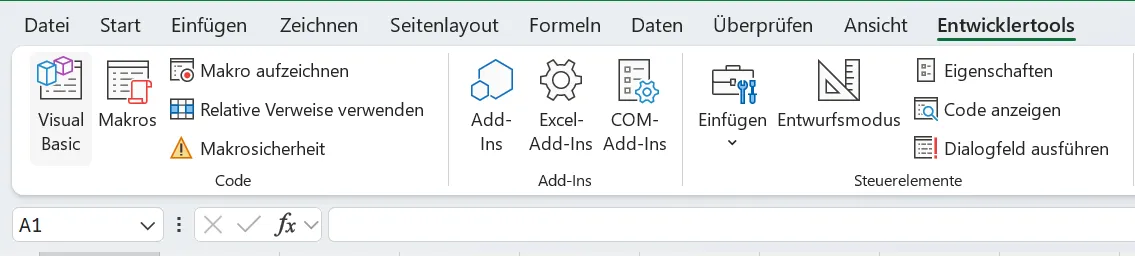
Alternativ können Sie auch die Tastenkombination Alt + F11 verwenden, um den Visual Basic Editor direkt zu öffnen.
Im Visual Basic Editor können neue Module erstellt und vorhandene bearbeitet werden. Dies ist der zentrale Ort für die gesamte Makroprogrammierung in Excel.
- Editorfenster: Hier wird der VBA-Code geschrieben und bearbeitet.
- Projekt-Explorer: Zeigt alle geöffneten Projekte und ihre Module.
- Eigenschaftenfenster: Zeigt Eigenschaften des ausgewählten Objekts im Projekt-Explorer an.
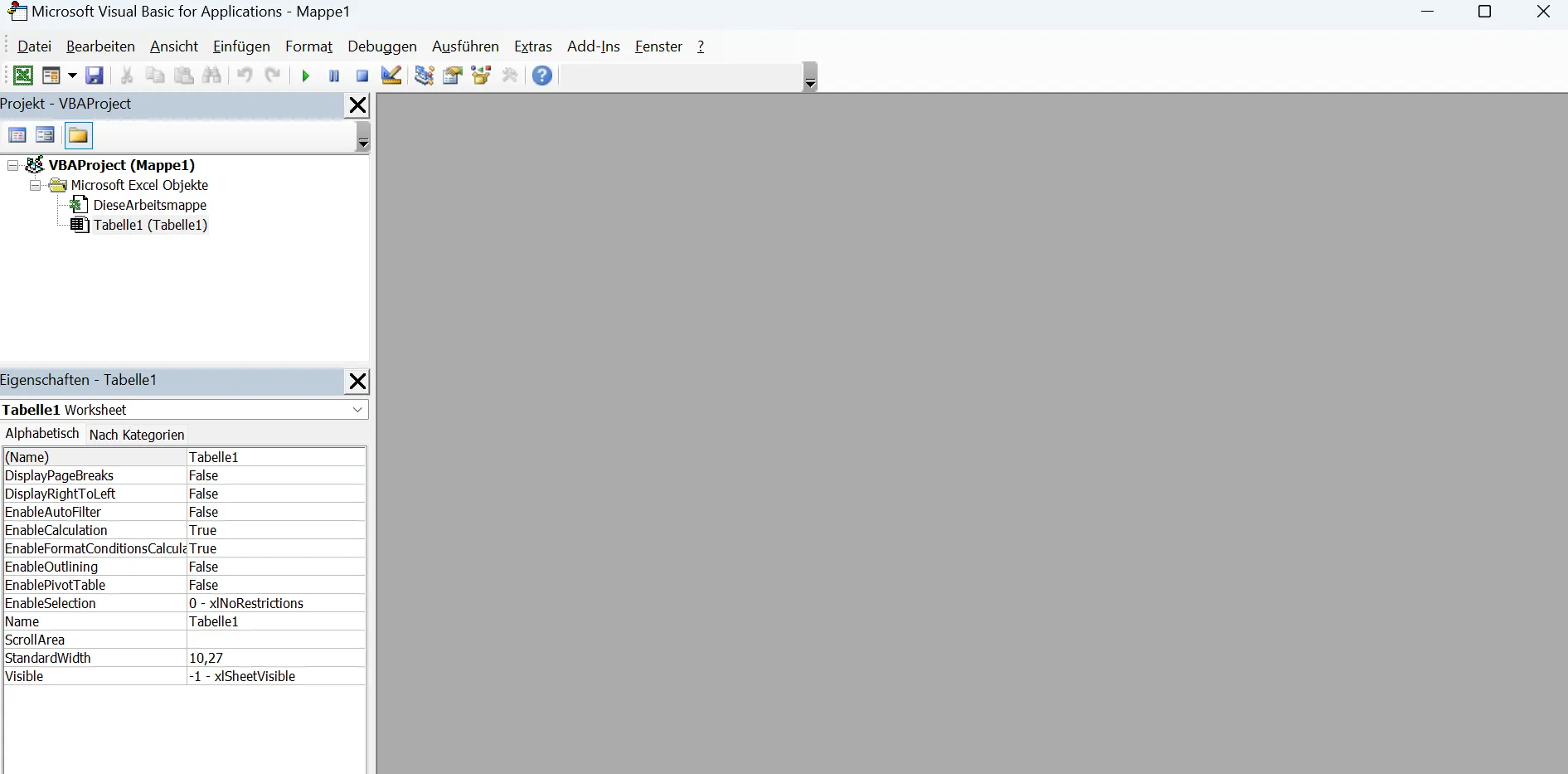
Erstellen eines Makros in Excel
Makros sind kleine Programme oder Skripte, die Aufgaben automatisieren können. Hier ist eine Schritt-für-Schritt-Anleitung zur Erstellung eines einfachen Makros:
- Öffnen Sie den Visual Basic Editor (wie oben beschrieben).
- Klicken Sie im Projekt-Explorer mit der rechten Maustaste auf Ihre Arbeitsmappe und wählen Sie „Einfügen“ > „Modul“.
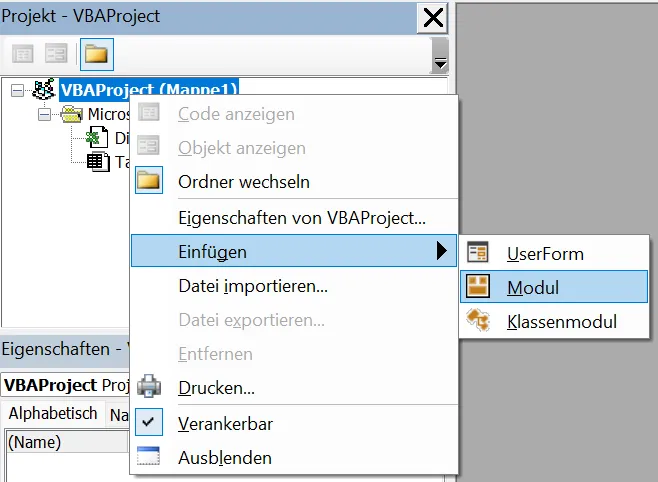
Ein neues Modul wird erstellt, in dem Sie Ihren VBA-Code schreiben können.
Sub EinfachesMakro()
MsgBox "Hallo, Welt!"
End Sub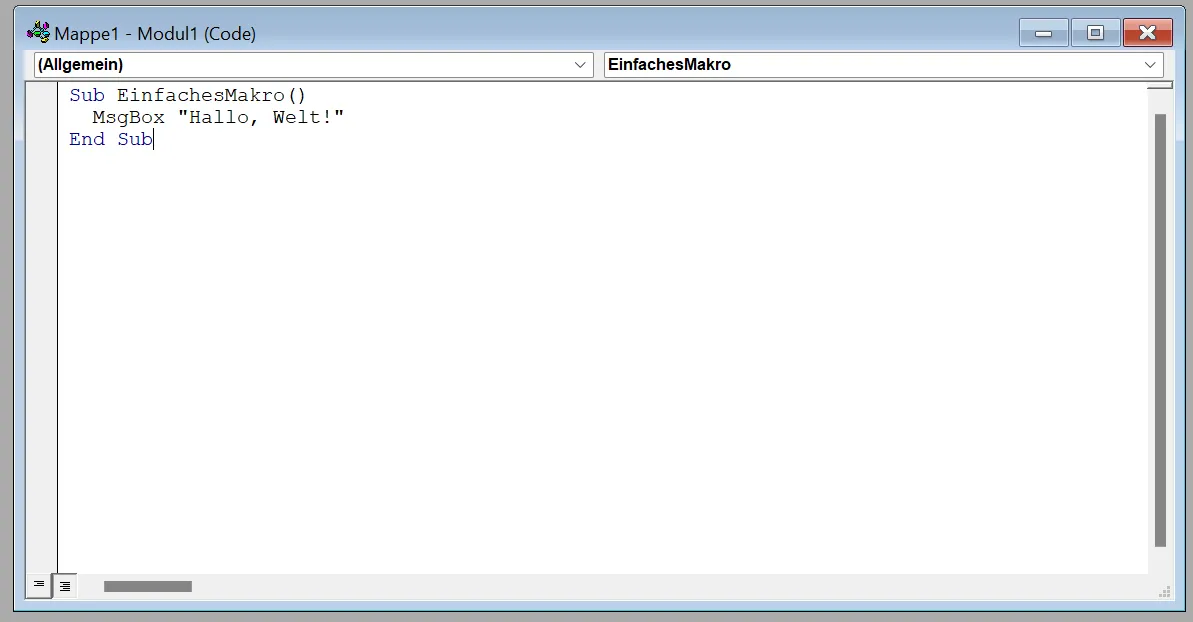
Im Eigenschaftsfenster lässt sich das Modul umbenennen:
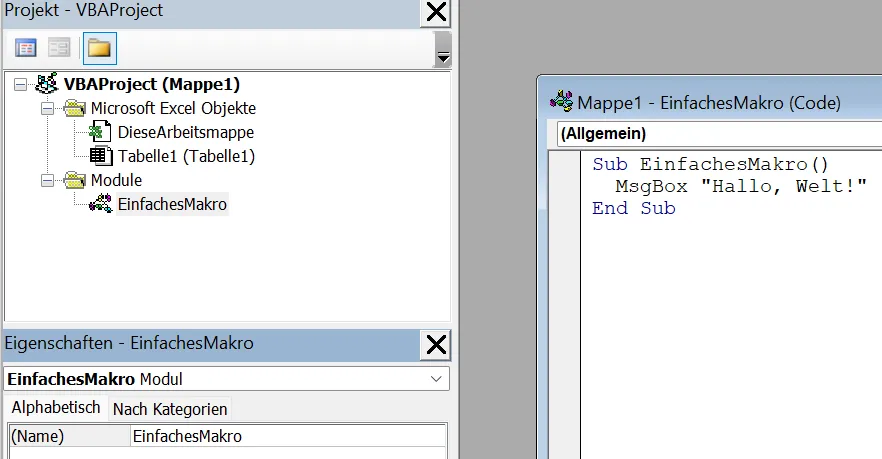
Nach Eingabe des Codes kann dieser mit F5 oder dem "Play"-Icon ausgeführt werden. Es sollte sich ein Nachrichtenfenster mit Text öffnen:
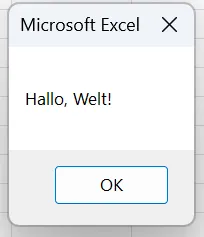
Schließen Sie den Visual Basic Editor. Um die Datei inklusive Code zu speichern, muss sie als Excel-Datei mit Makros (zum Beispiel .xlsm) gespeichert werden.
Verwendung des aufgezeichneten Makros
Eine weitere Methode zur Erstellung von Makros ist die Aufzeichnung:
- Wechseln Sie zur Registerkarte „Entwicklertools“.
- Wählen Sie aus, ob relative oder absolute Bezüge verwendet werden sollen.
- Klicken Sie auf „Makro aufzeichnen“.
- Geben Sie einen Namen für das Makro ein und klicken Sie auf „OK“.
- Führen Sie die gewünschten Aktionen in Excel aus.
- Beenden Sie die Aufzeichnung durch Klicken auf „Aufzeichnung beenden“.
Das aufgezeichnete Makro kann nun im Visual Basic Editor bearbeitet werden.
Verwaltung von Makros in Excel
Die Verwaltung von Makros umfasst deren Speicherung, Organisation und Nutzung über verschiedene Arbeitsmappen hinweg.
Speichern und Organisieren von Makros
Makros können in drei verschiedenen Bereichen gespeichert werden:
- In der aktuellen Arbeitsmappe: Das Makro ist nur in der spezifischen Arbeitsmappe verfügbar, in der es erstellt wurde.
- In einer neuen Arbeitsmappe: Eine separate Datei wird erstellt, die das Makro enthält.
- In der persönlichen Arbeitsmappe (Personal.xlsb): Diese Methode ermöglicht den Zugriff auf das Makro über alle Excel-Arbeitsmappen hinweg.
Für häufig verwendete Makros empfiehlt es sich, diese in der persönlichen Arbeitsmappe zu speichern, da sie dann immer verfügbar sind, wenn Excel geöffnet wird.
Nutzung der persönlichen Arbeitsmappe (Personal.xlsb)
Die persönliche Arbeitsmappe ermöglicht es Benutzern, VBA-Makros und benutzerdefinierte Funktionen zu speichern, die in allen Excel-Arbeitsmappen verfügbar sind:
- Öffnen Sie Excel und gehen Sie zu den Entwicklertools.
- Wählen Sie Makro aufzeichnen und speichern Sie das Makro in der persönlichen Arbeitsmappe. Dadurch wird die Personal.xlsb-Datei erstellt, falls sie noch nicht existiert. Die Aufzeichnung kann auch gleich wieder gestoppt werden.
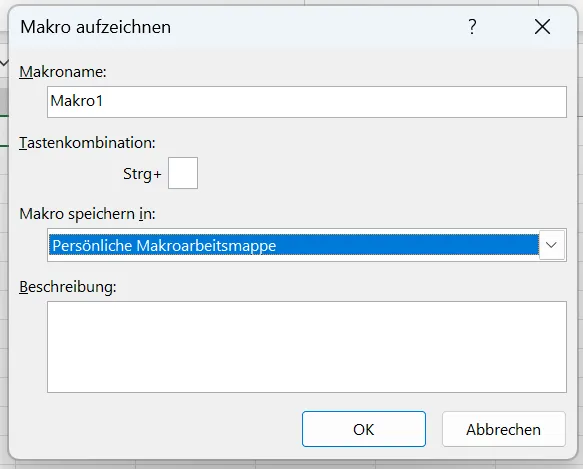
Öffnen Sie den Visual Basic Editor. Hier müsste nun die persönliche Arbeitsmappe zu sehen sein.
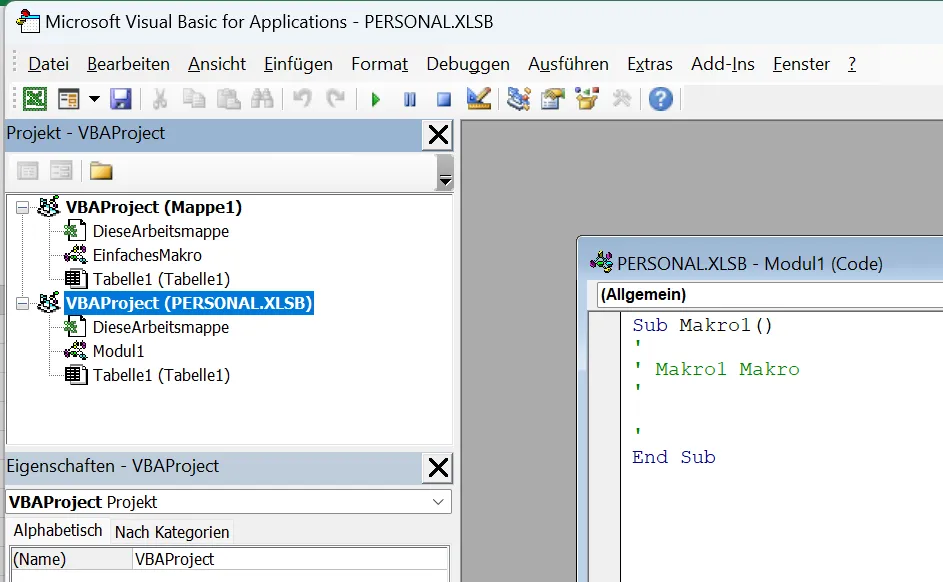
Über Drag & Drop lässt auch das EinfachesMakro Modul kopieren:
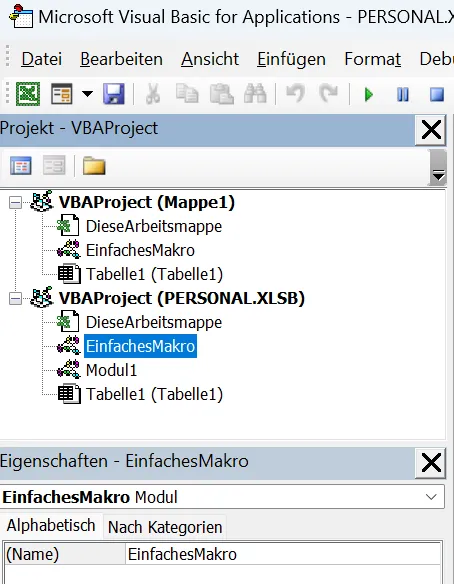
Anpassung des Excel-Menübands für mehr Effizienz
Persönliche Arbeitsmappe
Die persönliche Arbeitsmappe, bekannt als PERSONAL.XLSB, spielt eine zentrale Rolle bei der Anpassung des Excel-Menübands. Diese spezielle Arbeitsmappe erlaubt es Nutzern, VBA-Makros und benutzerdefinierte Funktionen zu speichern, welche in allen Excel-Arbeitsmappen verfügbar sind. Dies bietet eine Vielzahl von Vorteilen:
- Zentrale Speicherung: Makros und Funktionen müssen nicht in jede einzelne Arbeitsmappe kopiert werden.
- Automatischer Zugriff: PERSONAL.XLSB wird automatisch beim Start von Excel geladen, was einen schnellen Zugriff auf häufig verwendete Makros ermöglicht.
- Anpassbarkeit: Nutzer können die persönliche Arbeitsmappe individuell anpassen, indem sie eigene Makros hinzufügen oder bestehende bearbeiten.
Neue Registerkarten im Menüband erstellen
Excel Menüband anpassen ist ein effektiver Weg, um die Effizienz bei der Arbeit mit Excel zu steigern. Durch das Hinzufügen neuer Registerkarten und Schaltflächen können Sie häufig verwendete Makros und Funktionen schnell und einfach zugänglich machen.
Wie man eine neue Registerkarte im Menüband hinzufügt
Um eine neue Registerkarte im Excel-Menüband zu erstellen, folgen Sie diesen Schritten:
- Entwicklertools aktivieren: Um Anpassungen vornehmen zu können, müssen die Entwicklertools aktiviert sein. Gehen Sie dazu auf
Datei > Optionen > Menüband anpassenund setzen Sie ein Häkchen bei „Entwicklertools“. - Neuen Tab hinzufügen: Klicken Sie unter
Menüband anpassenaufNeue Registerkarte. Eine neue Registerkarte wird hinzugefügt, die Sie nach Belieben benennen können. - Gruppen erstellen: Innerhalb der neuen Registerkarte können Gruppen erstellt werden, um die Organisation der Schaltflächen zu erleichtern. Klicken Sie auf
Neue Gruppe, um eine Gruppe hinzuzufügen. - Befehle hinzufügen: Ziehen Sie Befehle aus der linken Liste in die neu erstellte Gruppe auf der rechten Seite. Hier können auch Makros eingefügt werden, indem Sie
Makrosaus der Dropdown-Liste auswählen und das gewünschte Makro in die Gruppe ziehen.
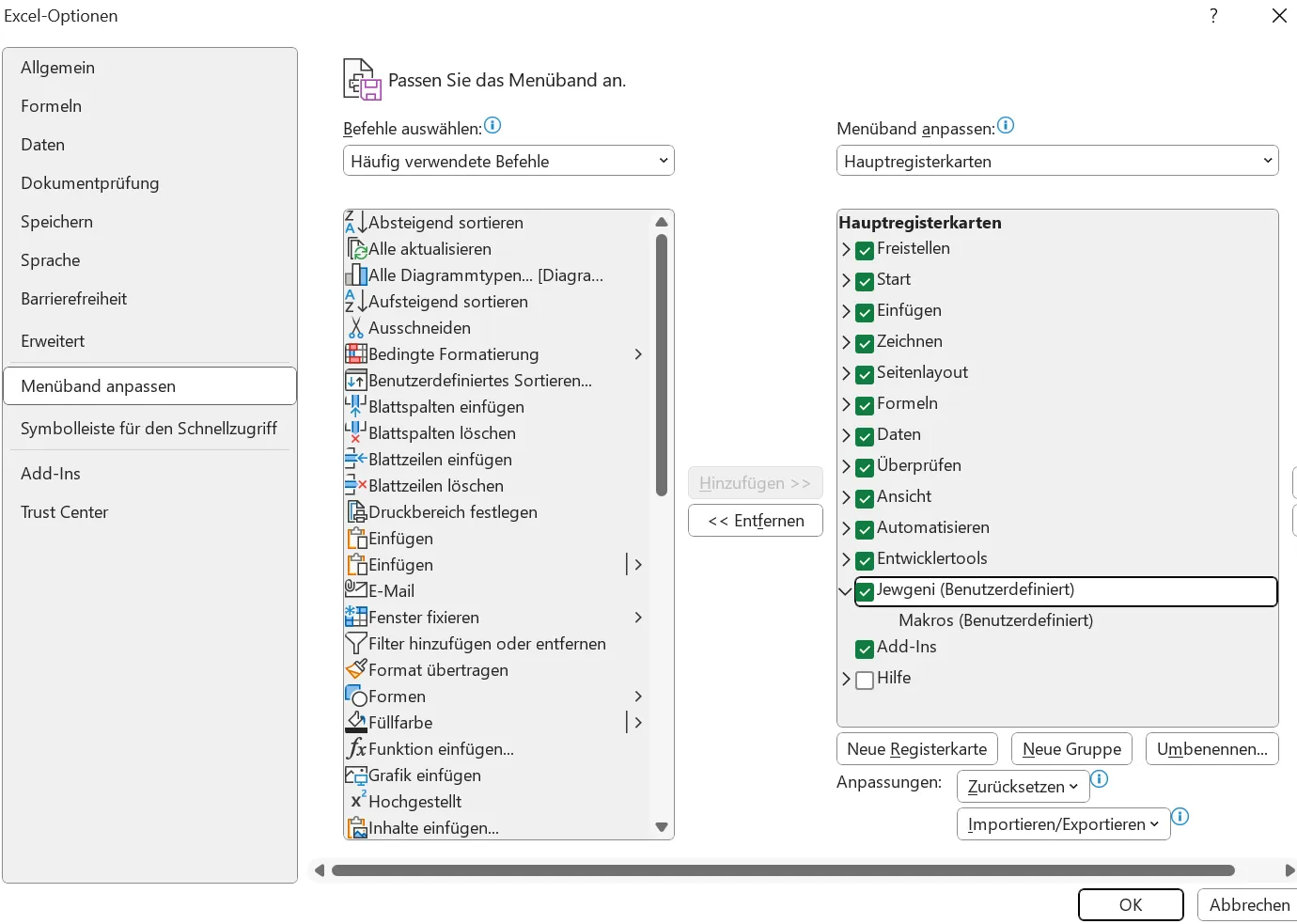
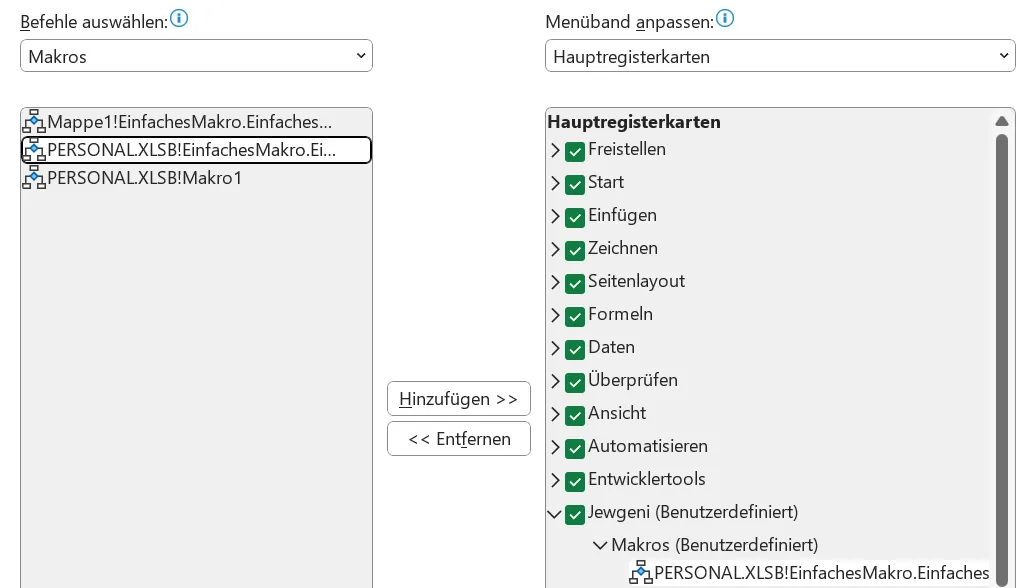
Ich kann das Makro an dieser Stelle auch umbenennen und ein anderes Symbol auswählen.
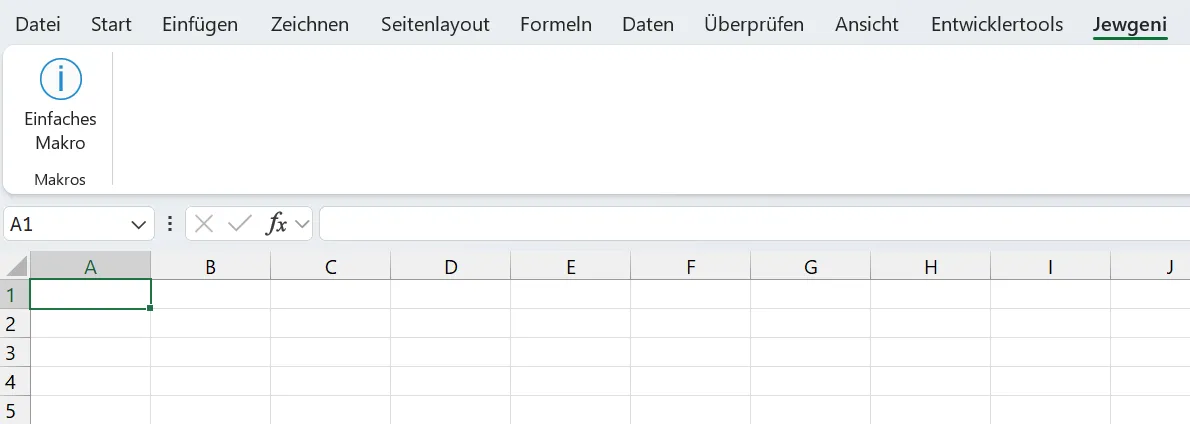
Damit ist man in der Lage sein eigenes Menüband mit den eigenen erstellen Makros anzulegen und in allen Arbeitsmappen, die man öffnet zu verwenden.
Struktur und Organisation der Registerkarten
Eine gute Struktur und Organisation der neuen Registerkarten ist entscheidend für die Effizienz:
- Logische Gruppierung: Ordnen Sie verwandte Befehle in logischen Gruppen an. Beispielsweise könnten alle Makros zur Datenanalyse in einer Gruppe zusammengefasst werden.
- Übersichtlichkeit: Vermeiden Sie es, zu viele Befehle in eine einzige Gruppe oder Registerkarte zu packen. Dies kann die Übersichtlichkeit beeinträchtigen.
- Benennung von Gruppen: Verwenden Sie aussagekräftige Namen für Ihre Gruppen und Registerkarten, sodass deren Funktion sofort ersichtlich ist.
Die Anpassung des Menübands bietet zahlreiche Möglichkeiten zur Personalisierung und Optimierung Ihrer Arbeitsumgebung in Excel. Indem Sie Ihre eigenen Ribbon VBA Excel-Registerkarten erstellen, können Sie häufige Aufgaben schneller erledigen und Ihre Produktivität steigern.
Speichern und Übertragen Ihrer Anpassungen an das Excel-Menüband
Anpassungen speichern ist entscheidend, um sicherzustellen, dass Ihre benutzerdefinierten Einstellungen nicht verloren gehen. Es gibt verschiedene Möglichkeiten, diese Anpassungen zu speichern und mit anderen Benutzern zu teilen:
Speichern der Anpassungen in einer Arbeitsmappe
Wenn Sie Anpassungen direkt in einer Excel-Datei vornehmen, bleiben diese spezifisch für diese Datei gespeichert. Das bedeutet, dass jede Person, die diese Datei öffnet, auch Zugriff auf Ihre angepassten Menüband-Einstellungen hat.
Erstellen eines Add-Ins
Eine effektivere Methode zur Übertragung von Anpassungen ist das Erstellen eines Add-Ins. Ein Add-In (.xlam-Datei) ermöglicht es Ihnen, Ihre Makros und Menübandanpassungen in einer einzigen Datei zu bündeln.
Schritte zur Erstellung eines Add-Ins:
- Öffnen Sie die Arbeitsmappe mit Ihren Anpassungen.
- Gehen Sie zu Datei > Speichern unter.
- Wählen Sie im Dropdown-Menü den Dateityp „Excel-Add-In (.xlam)“ aus.
- Speichern Sie die Datei an einem gewünschten Ort.
Verteilen des Add-Ins
Sobald Ihr Add-In erstellt ist, können Sie es leicht mit anderen Benutzern teilen. Diese müssen lediglich das Add-In aktivieren, indem sie zu Entwicklertools > Excel-Add-Ins gehen und die entsprechende .xlam-Datei auswählen.
Die Erstellung und Verteilung von Add-Ins stellt sicher, dass alle Benutzer konsistente Werkzeuge und Makros zur Verfügung haben, was die Zusammenarbeit und Effizienz erheblich verbessert.
Durch das sorgfältige Speichern und Übertragen Ihrer Anpassungen wird sichergestellt, dass Ihre benutzerdefinierten Einstellungen stets verfügbar sind und von anderen genutzt werden können.
Git Server
Ich persönlich denke, dass ein Git-Repository sich sehr gut dafür eignet, die eigenen Excel-Makros zu verwalten. Diese kann bei einem selbst gehosteten Git-Server oder einem Anbieter wie GitHub erstellt werden. Git ist eine Versionskontrolle.
Hier kann man dann für jedes Modul eine Text-Datei erstellen und den Code einfügen. Die Vorteile davon sind, dass eine Kollaboration mit anderen Leuten wesentlich vereinfacht wird, außerdem kann man genau nachverfolgen, wann sich der Code wie geändert hat.
Sobald ich das Makro ändere und die Änderung speichere (commite), kann ich in den Commits sehen, welche Zeilen sich geändert haben.

Häufige Fehler bei der VBA-Makroprogrammierung und deren Lösungen
Typische Probleme bei der Programmierung mit VBA
Beim Programmieren von VBA-Makros treten häufig Probleme auf, die sowohl für Anfänger als auch für erfahrene Benutzer eine Herausforderung darstellen können. Hier sind einige der häufigsten Fehler und Tipps zur Behebung:
- Fehlende oder falsche Variablendeklaration: Eine Variable wird genutzt, ohne vorher deklariert zu sein. Lösung: Verwenden Sie
Option Explicitam Anfang Ihres Moduls, um sicherzustellen, dass alle Variablen deklariert werden müssen. - Syntaxfehler: Tippfehler oder falsche Befehle führen zu Syntaxfehlern. Lösung: Nutzen Sie den integrierten Debugger im Visual Basic Editor (VBE), um Ihre Codes Zeile für Zeile zu überprüfen.
- Laufzeitfehler: Fehler treten während der Ausführung des Makros auf. Lösung: Implementieren Sie Fehlerbehandlungsroutinen mit
On Error Resume NextundOn Error GoTo. - Zugriffsprobleme auf Arbeitsblätter oder Zellen: Das Makro kann bestimmte Arbeitsblätter oder Zellen nicht finden. Lösung: Stellen Sie sicher, dass die Arbeitsblattnamen korrekt und aktuell sind. Verwenden Sie
Sheets("SheetName").Activatevor dem Zugriff auf spezifische Zellen. - Endlosschleifen: Schleifen, die keine Abbruchbedingung haben, führen zu Endlosschleifen. Lösung: Überprüfen Sie Ihre Schleifenbedingungen sorgfältig und verwenden Sie gegebenenfalls
Exit ForoderExit Do, um die Schleife zu verlassen.
Tipps zur Behebung häufiger Fehler
Ein methodischer Ansatz zur Fehlersuche hilft dabei, Probleme effizient zu identifizieren und zu beheben:
- Schrittweises Debugging: Setzen Sie Haltepunkte in Ihrem Code (
F9im VBE), um den Ablauf Ihres Makros schrittweise zu überprüfen. - Verwendung von Nachrichtenboxen (MsgBox): Platzieren Sie
MsgBox-Befehle an strategischen Stellen im Code, um den Wert von Variablen und den Fortschritt des Makros anzuzeigen. - Konsistente Benennungskonventionen: Nutzen Sie klare und konsistente Namen für Variablen und Prozeduren. Dies erleichtert das Lesen und Verstehen des Codes.
- Dokumentation: Kommentieren Sie Ihren Code ausführlich, um später leichter nachvollziehen zu können, welche Funktionalität implementiert wurde.
Fazit: Nutzen Sie die volle Power Ihrer angepassten Menübänder!
Wenn Sie die Techniken zur Anpassung des Excel-Menübands anwenden, können Sie Ihre Arbeitsabläufe erheblich optimieren. Makros in Kombination mit einem individuell gestalteten Menüband bieten eine enorme Zeitersparnis und Effizienzsteigerung.
Die praktische Anwendung der erlernten Methoden ist entscheidend:
- Erstellen und Verwenden von Makros: Automatisieren Sie wiederkehrende Aufgaben.
- Anpassen des Menübands: Platzieren Sie häufig genutzte Makros an leicht zugänglichen Stellen.
- Verwenden der persönlichen Arbeitsmappe (PERSONAL.XLSB): Nutzen Sie Ihre Makros global in allen Arbeitsmappen.
Mit diesen Anpassungen schöpfen Sie das volle Potenzial von VBA aus und steigern Ihre Produktivität im täglichen Umgang mit Excel erheblich.
Häufig gestellte Fragen
Was ist VBA und wofür wird es in Excel verwendet?
VBA steht für Visual Basic for Applications und ist eine Programmiersprache, die in Microsoft Excel integriert ist. Sie ermöglicht es Benutzern, benutzerdefinierte Funktionen zu erstellen, Automatisierungsprozesse durchzuführen und das Verhalten von Excel anzupassen.
Wie kann ich die Entwicklertools in Excel aktivieren?
Um die Entwicklertools in Excel zu aktivieren, gehen Sie zu den 'Optionen', wählen Sie 'Menüband anpassen' und aktivieren Sie das Kontrollkästchen für 'Entwicklertools'. Anschließend können Sie auf den Visual Basic Editor zugreifen.
Wie erstelle ich ein Makro in Excel?
Um ein Makro in Excel zu erstellen, aktivieren Sie die Entwicklertools, klicken Sie auf 'Makro aufzeichnen', führen Sie die gewünschten Aktionen aus und stoppen Sie die Aufzeichnung. Das Makro wird dann gespeichert und kann jederzeit wiederholt werden.
Was ist die persönliche Arbeitsmappe (PERSONAL.XLSB) und wie kann ich sie nutzen?
Die persönliche Arbeitsmappe (PERSONAL.XLSB) ist eine spezielle Arbeitsmappe, die beim Start von Excel automatisch geladen wird. Hier können Benutzer ihre VBA-Makros speichern, sodass diese in allen Arbeitsmappen verfügbar sind, ohne sie einzeln kopieren zu müssen.
Wie passe ich das Excel-Menüband an?
Um das Menüband in Excel anzupassen, gehen Sie zu 'Optionen', wählen Sie 'Menüband anpassen' und fügen Sie neue Registerkarten oder Schaltflächen hinzu. Dies ermöglicht eine effizientere Nutzung von häufig verwendeten Funktionen und Makros.
Welche Tipps gibt es zur Verwaltung von Makros in Excel?
Zur Verwaltung von Makros in Excel sollten Benutzer ihre Makros regelmäßig organisieren und dokumentieren. Es ist auch hilfreich, eine persönliche Arbeitsmappe zu nutzen, um häufig verwendete Makros zentral abzulegen und den Zugriff zu erleichtern.